

O Windows 10 oferece uma série de ferramentas e configurações automáticas para que você se conecte a uma rede da forma mais ágil possível. Ainda assim, as conexões locais ou de internet frequentemente apresentam problemas que vão desde dificuldades ao obter um endereço de IP até erros de DNS.
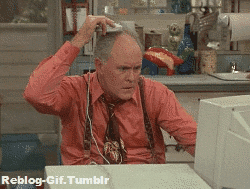
Se você está enfrentando dificuldades com a sua conexão, seja ela Wi-Fi ou Ethernet, confira a seguir alguns dos principais comandos que podem ser utilizados para resolver problemas no Windows 10, por meio do Prompt de Comando do sistema operacional da Microsoft.
Todos os comandos mostrados a seguir devem ser digitados no Prompt de Comando do Windows 10. Essa ferramenta permite operar e monitorar boa parte das funções do seu computador por linhas de comando, algo especialmente útil quando o assunto é o endereçamento de IP e o diagnóstico do status da conexão de rede.
Para abrir o Prompt de Comando do Windows 10, siga os passos listados abaixo:
Passo 01 – Abra o Menu Iniciar do Windows 10
Passo 02 – Digite “Prompt de Comando”
Passo 03 – Clique sobre o ícone do Prompt de Comando com o botão esquerdo
Caso você deseje acesso avançado às propriedades de rede e aos comandos que mostraremos, alternativamente clique com o botão direito do mouse sobre o ícone do Prompt de Comando e selecione a opção “Executar como Administrador”.
Com a tela do Prompt aberta, basta digitar os comandos que listamos a seguir, acompanhados dos parâmetros indicados.
Você provavelmente já deve ter visto esse comando em algum lugar. O ipconfig mostra as configurações de endereçamento dos IPs no Windows, incluindo o atual endereço da sua máquina, máscara de sub-rede, gateway padrão e sufixo de DNS específico da conexão. O ipconfig pode ser complementado com parâmetros que permitem atualizar as configurações de endereçamento de IP e do DNS utilizado:
Para utilizar o ipconfig:
Passo 01 – Abra o Prompt de Comando
Passo 02 – Digite ipconfig
Passo 03 – Confirme pressionando a tecla Enter
Você verá as informações conforme exibidas na captura de tela abaixo:
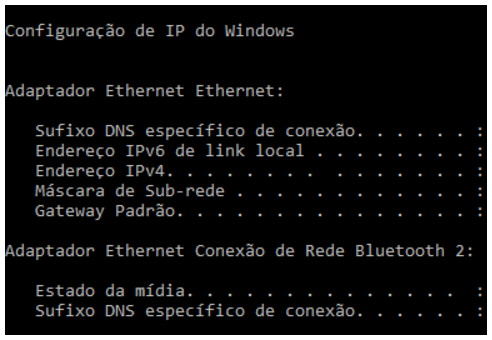
Para exibir as configurações de todos os adaptadores de rede ou Bluetooth, digite o comando abaixo, confirmando com a tecla Enter:
ipconfig /all
Caso a sua conexão esteja apresentando algum erro no endereçamento de IP, você pode fazer a renovação das concessões com mais um parâmetro do comando ipconfig. Para isso:
Passo 01 – Abra o Prompt de Comando
Passo 02 – Digite ipconfig /release
Passo 03 – Confirme pressionando a tecla Enter
Passo 04 – Digite ipconfig /renew
Passo 05 – Confirme pressionando a tecla Enter
Note que não é possível realizar o comando acima enquanto você estiver com adaptadores Bluetooth ativos conectados ao PC. Também pode ser necessário abrir o Prompt de Comando como Administrador para obter os privilégios necessários para essas operações que listamos com o comando ipconfig.
O DNS é o serviço responsável por traduzir os endereços que digitamos nos navegadores em códigos numéricos de IP, nos levando até os sites e serviços desejados. Para renovar as entradas de Cache DNS da sua conexão com o ipconfig:
Passo 01 – Abra o Prompt de Comando
Passo 02 – Digite ipconfig /flushdns
Passo 03 – Confirme pressionando a tecla Enter
O comando tracert (Trace Route) é útil para diagnosticar se o seu computador está recebendo uma resposta a partir de um endereço de IP ou de web. Ele determina a rota para um destino enviando pacotes eco ICMP (Internet Control Message Protocol). Cada um desses pacotes carrega o TTL, ou Tempo de Vida Útil, até obter valor zero.
O comando tracert deve sempre vir acompanhado de um endereço de IP ou de uma URL. Confira um exemplo do tracert para testar a sua conexão e rotas com o endereço do buscador Google:
Passo 01 – Abra o Prompt de Comando
Passo 02 – Digite tracert www.google.com
Passo 03 – Confirme pressionando a tecla Enter
Para obter mais informações e parâmetros de uso do tracert, insira o comando:
tracert /?
O ping é um comando utilizado para verificar se há conexão com algum endereço de IP ou URL. Ele também mede o tempo de resposta do seu computador até o destino. O teste é feito enviando pacotes eco ICMP (Internet Control Message Protocol), do mesmo modo que o tracert.
O resultado obtido é um dos mais úteis para quem pretende testar a conexão de rede, uma vez que ele mostra se houve resposta, qual o tempo para isso e também qual foi a perda de pacotes de dados ocorrida. Novamente tomando o Google como base para o teste, o comando ficaria assim:
Passo 01 – Abra o Prompt de Comando
Passo 02 – Digite ping www.google.com
Passo 03 – Confirme pressionando a tecla Enter
Você pode manter o teste de ping rodando por mais tempo com o parâmetro -t, algo que permite testar componentes e diferentes configurações. Para mais opções, digite ping /? no Prompt de Comando e confirme com a tecla Enter.
Se você está enfrentando problemas com o endereçamento de portas ou se pretende monitorar as conexões realizadas em tempo real no Windows 10, uma das melhores opções é o comando netstat:
Passo 01 – Abra o Prompt de Comando
Passo 02 – Digite netstat
Passo 03 – Confirme pressionando a tecla Enter
A partir da confirmação, o Prompt exibirá todas as conexões ativas, acompanhadas do protocolo (TCP ou UDP), endereço local, porta, endereço externo e o status da tentativa de conexão.
Em alguns casos é útil exibir o código numérico do endereço externo (em vez da URL mostrada por padrão). Para fazer isso basta adicionar o sufixo -n ao comando netstat. Para interromper a função, pressione a combinação das teclas Ctrl + C.
O comando ativa a ferramenta Name Server Lookup, a qual mostra problemas relacionados ao seu DNS. Lembre-se de inserir nslookup sempre seguido de um endereço de IP ou URL a ser testada. Retornando ao nosso exemplo com o Google:
Passo 01 – Abra o Prompt de Comando
Passo 02 – Digite nslookup www.google.com
Passo 03 – Confirme pressionando a tecla Enter
Os comandos que listamos até aqui são apenas alguns dentre os vários disponíveis no Prompt de Comando. Outras opções bastante utilizadas são:
– arp: Dá acesso a tabelas de endereços de IP e MAC (Media Access Control) dos dispositivos conectados à sua máquina.
– route: Exibe a tabela de roteamento dos endereços de IP.
– netsh: Ferramenta que dá acesso a praticamente todos os parâmetros de uma conexão de rede ativa.
Lembre-se de consultar as instruções de uso e os parâmetros possíveis para cada um dos comandos que mostramos, inserindo /? após cada termo. Para o termo netsh, por exemplo, o comando ficaria assim:
netsh /?
Se você está enfrentando dificuldades ao se conectar a uma rede local ou à internet e não domina a parte técnica, uma ótima dica é recorrer à ferramenta de diagnóstico de conexão do Windows 10. Ela verifica automaticamente os principais problemas que podem ocorrer e sugere a melhor rota de ação.
Para acessar a ferramenta de diagnóstico:
Passo 01 – Abra o Menu Iniciar
Passo 02 – Digite “exibir conexões de rede”
Passo 03 – Confirme pressionando a tecla Enter
Na tela de conexões de Rede, clique sobre o ícone do adaptador Ethernet com o botão direito do mouse. Após, selecione a opção Diagnosticar, mostrada abaixo:
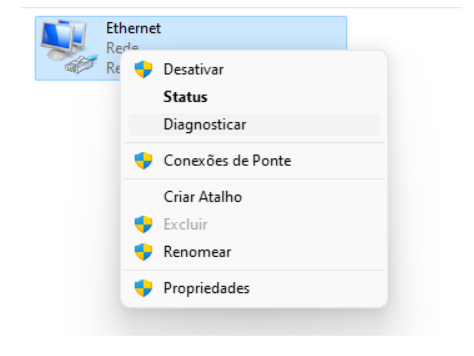
Fonte: Windows Central