

A pandemia da COVID-19 fez muitas empresas migrarem a força de trabalho para o regime remoto. Isso levou a uma explosão no uso de ferramentas de vídeo-chamadas, como Zoom e Microsoft Teams, em uma tentativa de manter as pessoas e equipes conectadas. Neste cenário, o uso de webcams e microfones se tornou essencial para o dia a dia.
A maioria dos notebooks já vem com câmera e microfone equipados de fábrica. Mas para quem utiliza um desktop, quase sempre é necessário comprar esses equipamentos separadamente. A boa notícia é que você já tem uma excelente webcam no seu bolso: o smartphone. Por isso, vamos mostrar como você pode transformar um celular com Android ou um iPhone em webcam.
Seguindo o passo a passo, você conseguirá fazer chamadas e vídeo-conferências pelo PC, sem precisar gastar nada em novos equipamentos.
Existem vários aplicativos disponíveis para Android e iPhone que transformam os aparelhos em webcams compatíveis com Windows e MacOS. Muitos deles são pagos, mas selecionamos duas opções completamente gratuitas para você. No Android utilizaremos um App chamado DroidCam. Já nos iPhones o app será o iVCam.
Para utilizar um smartphone Android como webcam no Windows, o app DroidCam é uma das melhores e mais completas opções. Ele permite a conexão via cabo USB ou via Wi-Fi e utiliza tanto a câmera quanto o microfone do seu dispositivo. Outro detalhe importante é a possibilidade de deixar o app em plano de fundo no celular enquanto você faz outras coisas, sem interromper o funcionamento da câmera.
Para utilizar o DroidCam, o primeiro passo é baixar o App no seu smartphone. Acesse este link da Google Play Store ou faça uma busca pelo nome do aplicativo na loja.
Depois de baixar o app no smartphone, o próximo passo é instalar o programa DroidCam Client no seu computador. Ele fará a ponte entre os dispositivos, carregando seu smartphone como uma câmera no Windows. Para baixar e instalar, siga os passos abaixo:
– Acesse a página da desenvolvedora Dev47Apps clicando aqui.
– Na parte de baixo da tela, escolha a opção “Download Windows Client”, mostrada na imagem abaixo:
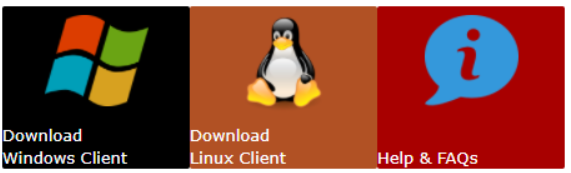
Depois de baixar o arquivo, feche todos os apps de chat, como Skype, Microsoft Teams e navegadores. Isso garantirá uma instalação limpa e livre de reinicializações. Após, abra o instalador e siga as instruções mostradas na tela.
Instalação concluída? É hora de seguirmos para o próximo passo!
Se você possui um roteador Wi-Fi em casa e o sinal é bom onde está o PC, essa é a melhor forma de conectar seu smartphone como Webcam.
1. Abra o programa DroidCam no seu computador a partir do Menu Iniciar;
2. No seu smartphone, certifique-se de que o Wi-Fi está ativado e conectado à rede;
3. Abra o app no smartphone. Ele mostrará as informações de IP e a porta de conexão, como na imagem abaixo.
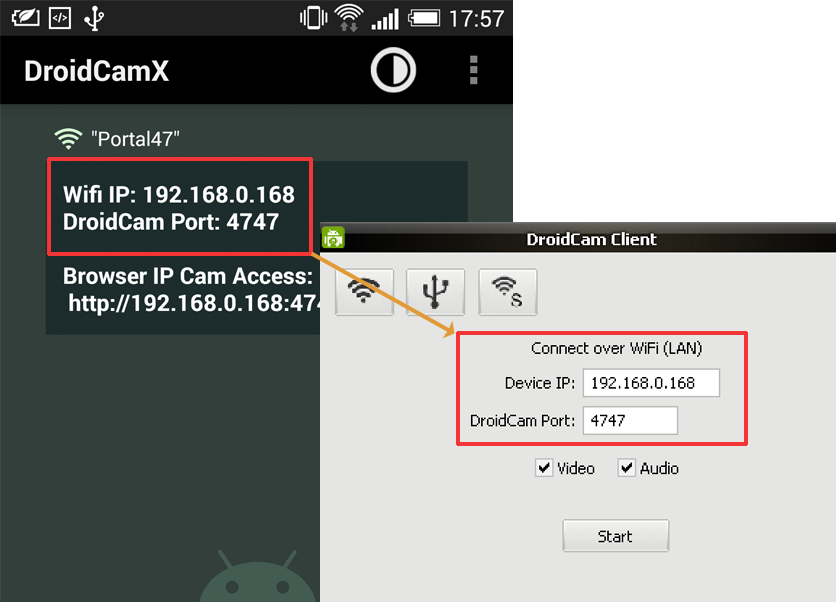
4. Caso você veja todos os números como zero, seu celular não está conectado à rede corretamente. Volte para a etapa 2!
5. No programa para PC, selecione a opção “Connect over Wi-Fi (LAN)” e insira exatamente os números de IP e de porta que são mostrados no celular. Depois disso, selecione se quer utilizar áudio e vídeo marcando as caixas de seleção que estão logo abaixo.
6. Inicie a transmissão de webcam clicando em “Start”.
Pronto! Agora você começará a enxergar a imagem da câmera do celular na tela do PC. Agora é só abrir o seu app favorito de videoconferência e selecionar o DroidCam como entrada de vídeo e áudio.
Usar o smartphone como câmera via USB é um processo mais longo, mas tem vantagens importantes como a preservação da bateria do celular e a estabilidade da conexão. Siga o passo a passo:
1. No smartphone, navegue até as configurações e ative as Opções de Desenvolvedor. Na maioria dos celulares essa opção está oculta. Para habilitá-la, vá até “Configurações”, depois acesse “Sobre o Dispositivo”. Por fim, dê vários toques em “Número da versão”. Um aviso aparecerá na tela confirmando que as opções de desenvolvedor foram ativadas.
2. Na guia de Opções de desenvolvedor, ative o recurso “Depuração USB”.
3. Abra o aplicativo para PC e selecione a opção de conexão via USB. Certifique-se de que o cabo está ligado tanto no computador quanto no smartphone.
4. Uma mensagem deve aparecer no seu celular perguntando se você deseja permitir a Depuração USB a partir do computador. Marque a opção de “Sempre permitir a partir deste computador” e confirme dando um toque em “OK”:
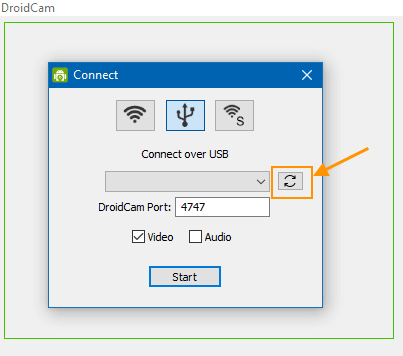
5. De volta ao computador, clique na opção de atualizar, mostrada acima. Seu dispositivo deve aparecer na lista. Basta selecioná-lo, marcar as caixas de áudio e vídeo e clicar em Start para começar a usar seu smartphone como Webcam.
Se o seu celular não aparecer na lista de dispositivos USB disponíveis, é sinal de que você precisa instalar os drivers dele. O site de desenvolvedores Google traz links para os drivers das principais fabricantes, incluindo Samsung, LG, Motorola e ASUS. Acesse clicando neste link.
O site da Dev47Apps também traz dicas sobre outros problemas que os usuários possam encontrar.
Assim como para a conexão Wi-Fi, o último passo é selecionar o DroidCam como entrada de áudio e vídeo no app de videoconferência.
Se você possui um aparelho da Apple, utilizá-lo como Webcam para o PC com Windows é um pouco mais fácil. Recomendamos o software iVCam, em sua versão gratuita.
1. Primeiro, faça o download no seu iPhone ou iPad a partir da App Store (acesse neste link).
2. Feito isso, instale o cliente para o Windows, disponível aqui.
3. Com o app aberto tanto no smartphone quanto no PC, ligue os aparelhos utilizando a rede Wi-Fi ou um cabo USB.
O software deve reconhecer tudo e configurar a conexão automaticamente. Por fim, escolha a opção “e2eSoft iVCam” para a entrada de vídeo. Agora é só curtir a sua nova webcam e partir para as reuniões.
Lembre-se de que os softwares em suas versões gratuitas funcionam perfeitamente. As versões pagas expandem as funcionalidades, trazendo mais resolução de imagem e outros benefícios que nem sempre são necessários para o dia a dia.