
Parece não haver área alguma que a Google não tenha explorado. Comunicação, armazenamento em nuvem, redes sociais… e, nessa imensa lista de possibilidades, aparece o Google Cam, o app de câmera que pode revolucionar as suas fotos!
Sim: sabemos que a câmera é um dos itens mais importantes num smartphone. Seja para quem precisa fotografar a trabalho ou para quem quer tirar fotos perfeitas para as redes sociais, ter uma câmera boa é fundamental.
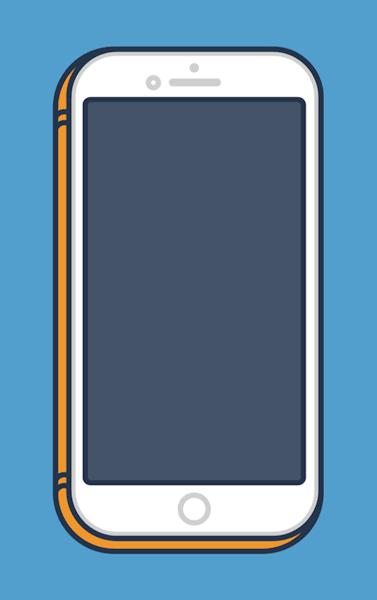
Assim, querer melhorar a performance da câmera, principalmente para quem não tem um bom equipamento, é natural. E é isso que o Google Camera (ou GCam) permite fazer em diversos modelos de smartphone, sem precisar trocar seu aparelho!
Hoje, vamos entender o que é o GCam, como e onde ele funciona e como instalar esse incrível app de câmera no seu celular!
Para quem não sabe, a Google tem o seu próprio smartphone: estamos falando do Pixel, que, embora não seja vendido oficialmente no Brasil, pode ser achado em alguns importadores e já está em sua quinta versão.
Desde o início, a Google inseriu um aplicativo bastante interessante em sua linha de smartphones: o Google Cam, ou GCam, responsável por melhorar a qualidade das fotos e implantar uma série de funcionalidades.
O GCam, criado originalmente para o Pixel, começou a ser adaptado para outros aparelhos, tamanho o seu sucesso. O resultado era claro: com o mesmo aparelho Android de antes, o usuário conseguia extrair qualidade bem melhor em suas fotos.
A possibilidade de melhorar a câmera sem precisar mexer em nada no aparelho — e sem precisar entender de código — popularizou o GCam, que passou a ser instalado em todo tipo de celular, sofrendo adaptações realizadas por voluntários para se adequar melhor a diversos dispositivos.
Além de melhorar a qualidade das fotos, o Google Camera conta com diversas funcionalidades, como:
Antes de prosseguirmos, é preciso lembrar que o Google Cam não funciona em qualquer aparelho. Nas versões mais recentes do app, é preciso ter instalado no dispositivo o sistema Android 11.
Além disso, vale lembrar que, como exige um grande poder de processamento, o GCam não funciona em smartphones de menor desempenho. Já aparelhos com processadores mais robustos e maior memória RAM, como o Positivo Q20, podem dar conta desse e de outros apps.
Também há o fato de que, como dissemos antes, o Google Cam tem sido adaptado (portado) pelo trabalho não-oficial de muitos voluntários, o que faz com que existam muitas versões (ports) do app, cada qual otimizada para um determinado aparelho — e que pode não funcionar em outros dispositivos.
Tendo isso em mente, deve-se entender que o usuário pode encontrar alguns problemas com o GCam, tanto nos recursos do app quanto em seu funcionamento, que pode apresentar travamentos ou fechamentos, a depender da port e do dispositivo.
Como não está disponível na Play Store, o GCam precisa ser instalado manualmente via arquivo APK, que é a extensão utilizada para apps do Android. Não é difícil fazer dessa forma; veja aqui como proceder com esse tipo de instalação.
Antes de passarmos às instruções, vale lembrar que você estará instalando um arquivo APK por conta própria, o qual pode ainda ter sido modificado de forma não oficial (as ports que comentamos anteriormente), então é bom se cercar do máximo de informação e saber o que está fazendo. Vamos lá:
1. Por questão de segurança, faça um backup dos arquivos de seu aparelho antes de passar à instalação propriamente dita;
2. Autorize seu aparelho a fazer a instalação de apps de fontes desconhecidas, no menu “Ajustes” ou “Configurações”, indo em seguida à seção “Segurança”;
3. Caso já tenha instalado outra versão do GCam antes, limpe os dados do app;
4. Busque a port ideal para o seu aparelho em locais como o site XDA Developers, talvez nesta lista de APKs no Telegram ou busque o download do arquivo original do GCam da Google em fontes confiáveis como esta;
5. Baixe o arquivo APK escolhido;
6. Instale-o conforme as instruções do link que inserimos mais acima;
7. Teste a sua câmera. Se não notar diferença nas imagens nem novos recursos de câmera, experimente reiniciar o seu smartphone.
Pronto! Se a port for adequada ao seu aparelho, muito provavelmente você conseguirá tirar fotos melhores e usufruir de uma série de funcionalidades novas. Caso não funcione, não desista; revise as instruções, pesquise novas ports com calma e muito provavelmente você achará algo que funcione no seu smartphone. Boa sorte!