

Se você acha que a falta de bateria é um problema exclusivo dos smartphones, saiba que os notebooks, mesmo aqueles com a versão mais recente do sistema – Windows 10 – apresentam dificuldades em relação à durabilidade da carga, quando não utilizados ou configurados da maneira correta.
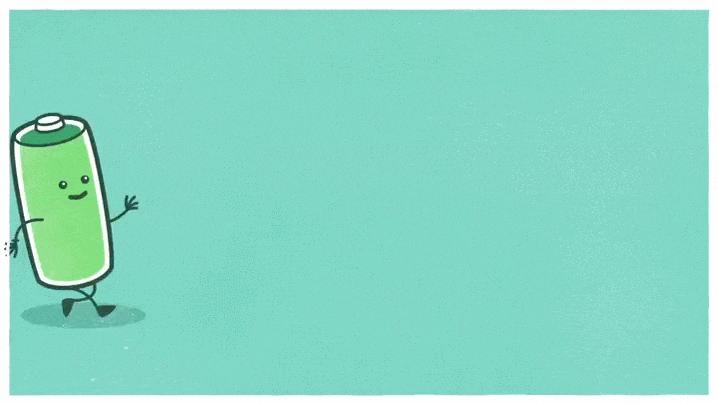
® GIPHY
O Windows 10 chegou aos computadores todo reformulado, com visual, funcionalidades e aplicações novas e eficientes. O lado positivo é que esta versão disponibiliza uma série de recursos inéditos, que elevam muito a experiência de quem utiliza. Porém é preciso ficar atento: algumas dessas novidades exigem muito do notebook e, consequentemente, consomem mais bateria. O que pode ser uma dificuldade para quem tem o hábito de utilizar o equipamento longe de tomadas.

® Shutterstock
A seguir daremos algumas dicas práticas de como evitar que o seu notebook com Windows 10 intensifique o uso das aplicações e sobrecarregue a bateria, comprometendo a utilização. Fique ligado:
1. Utilize o recurso “Economia de Bateria”
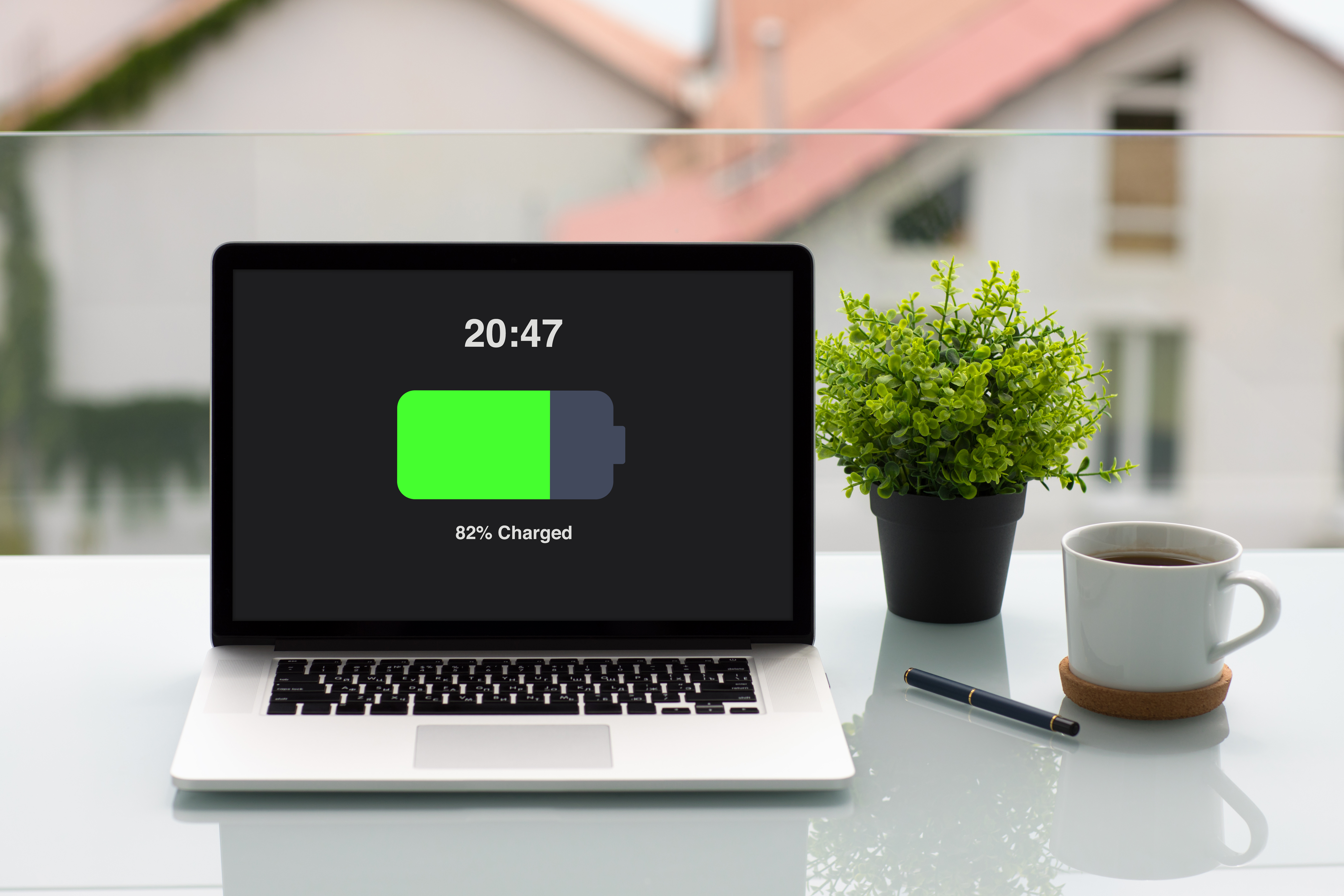
® Shutterstock
O Windows 10 vem com uma aplicação própria de economia de bateria. Para ativar, clique em “Configurações” e acesse a opção “Sistema”. Abra a seção “Bateria” e depois vá em “Economia de bateria” e configure o sistema de acordo com as suas preferências.
2. Desative os apps que funcionam em segundo plano
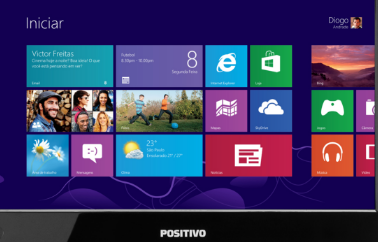
® Positivo Tecnologia S/A.
Apps em segundo plano são os maiores vilões da economia de bateria. Por isso escolher quais apps devem ficar ativos quando você não estiver usando é essencial. Para configurar, ainda na seção “Bateria”, clique sobre “Uso de bateria por aplicativo” e então selecione qual você quer permitir o funcionamento em segundo plano.
3. Gerencie o brilho da tela
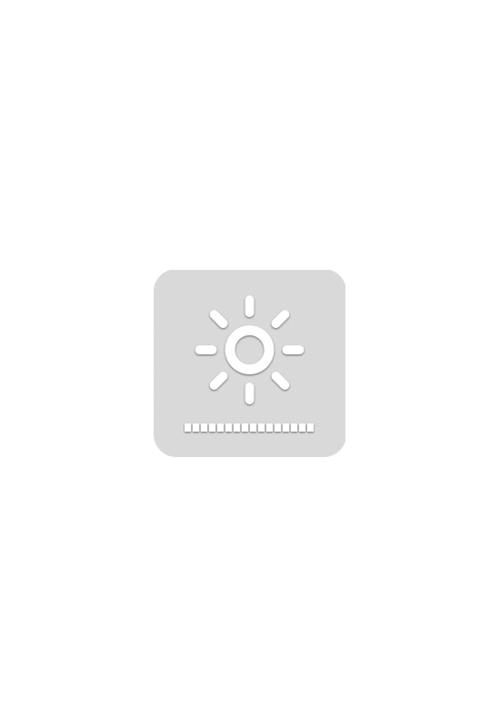
® GIPHY
Em algumas situações, o brilho da tela do seu notebook não precisa estar em 100%. Para ajustar de acordo com as suas preferências, digite “Painel de Controle” na caixa de pesquisas do Windows 10. Abra a opção “Vídeo” e, em seguida, clique sobre “Ajustar brilho”.
4. Configure o modo de suspensão

® Shutterstock
Ativar o modo de suspensão do seu notebook, além de manter o sistema protegido dos curiosos, contribui muito para a economia de bateria. Para isso, vá em “Configurações”, abra a aba “Sistema” e acesse “Energia e suspensão”. Nesta seção você pode escolher em quanto tempo sem atividade que a tela e o computador deverão desligar automaticamente. Lembrando que o modo de suspensão não desliga o computador totalmente, ele apenas suspende as atividades quando identifica que você está longe ou fazendo uma pausa.
5. Desconecte os acessórios
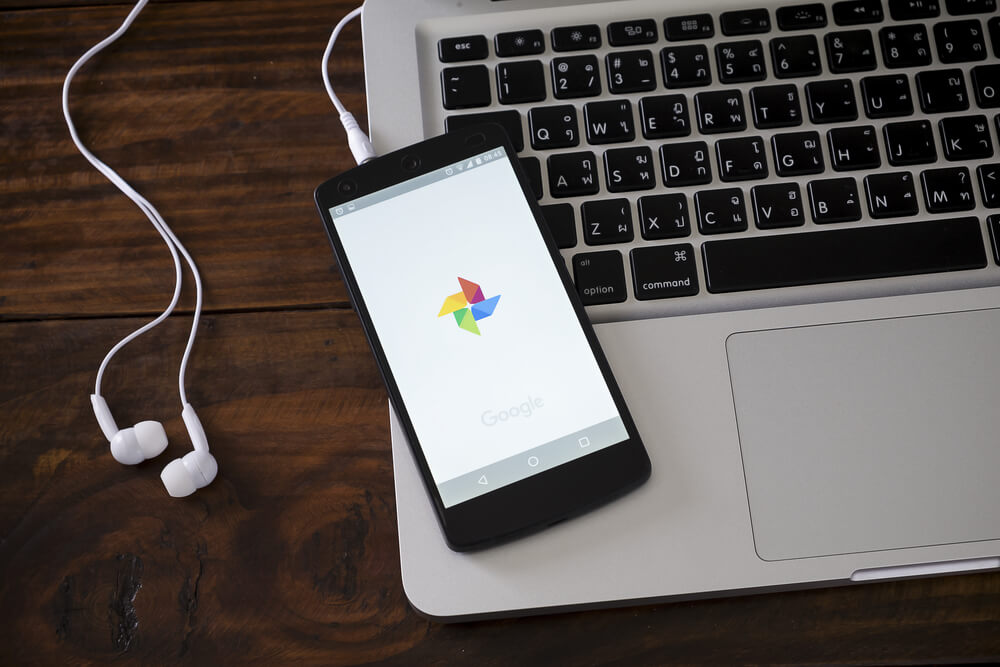
® Shutterstock
Se você tem o costume de conectar cabos USB, Pendrive, HDMI, rede e etc. no seu notebook, fique atento: esses acessórios contribuem para o consumo excessivo de bateria. O ideal é sempre que possível utilizar a tomada para carregar os celulares e aparelhos e desobstruir as entradas USB quando não estiver usando.