

Há como recuperar pendrives e cartões SD corrompidos sem ter muito trabalho? Felizmente, a resposta para essa pergunta é “sim”. Com poucos passos é possível reviver dispositivos removíveis e voltar a utilizá-los normalmente.
Embora não seja o esperado, situações em que esses dispositivos retornam mensagens de “arquivos corrompidos” são frequentes. As razões para isso são inúmeras e vão desde manuseio errado por parte do usuário até problemas de sistemas impossíveis de serem previstos.
É possível tentar recuperar esses dispositivos via prompt de comando ou até mesmo através do Windows Explorer. Nesse artigo, vamos conhecer algumas maneiras de fazer isso.
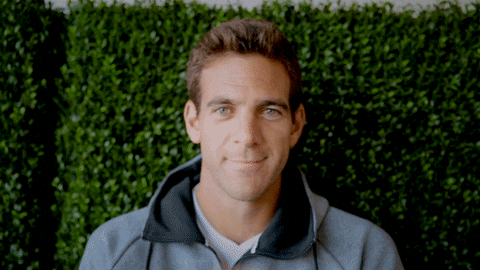
®GIPHY
Diagnosticar que um pendrive ou um cartão SD estão corrompidos simplesmente porque essa mensagem apareceu na sua tela é algo temerário. Por precaução, nós recomendamos que primeiramente você faça alguns testes adicionais que possam comprovar essa condição.
Sim, pode parecer bobagem, mas às vezes algumas entradas USB leem certos dispositivos e outros não. Por via das dúvidas, faça o teste tentando acessar os arquivos do dispositivo em questão a partir de cada uma das portas USB disponíveis.
Assim como as entradas USB podem se comportar de maneira diferente, os PCs também têm essa premissa. Portanto, teste o mesmo pendrive em outro computador antes de dar o diagnóstico definitivo.
Existem várias maneiras de tentar salvar seu pendrive ou cartão SD. Pode ser que nenhuma delas funcione, pois o seu dispositivo pode estar mesmo completamente corrompido. Porém, na maioria dos casos, uma das sugestões abaixo tem grandes chances de funcionar.
Você sabia que uma simples mudança de letra no driver da unidade removível pode resolver o problema? Aqui vai um passo a passo de como fazer isso.
Passo 01: Conecte o dispositivo removível ao seu PC.
Passo 02: Clique com o botão direito do mouse em “Meu Computador. Escolha a opção “Gerenciar”.
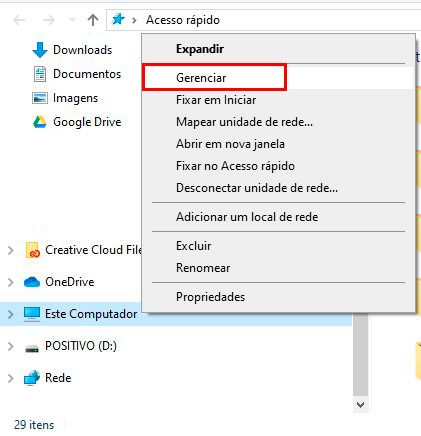
Passo 03: Em seguida, escolha “Gerenciamento de disco” e aguarde até que o Windows carregue a ferramenta de disco virtual.
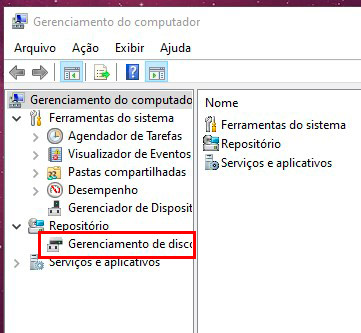
Passo 04: Clique com botão direito do mouse sobre o seu dispositivo (quadro vermelho) e escolha “Alterar letra de unidade e caminho”.
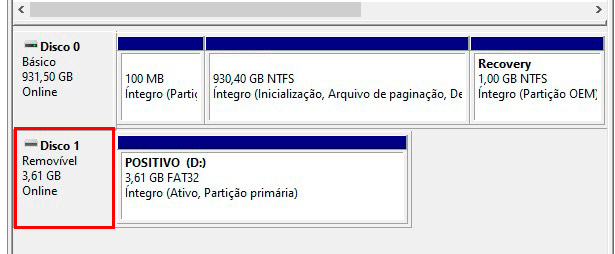
Passo 05: Clique na letra da unidade (ela ficará azul) e escolha “Alterar”.
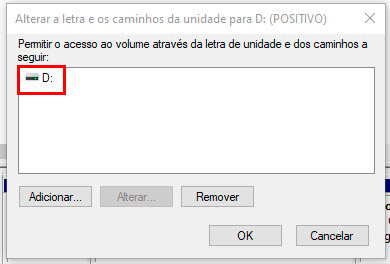
Passo 06: Selecione uma das letras disponíveis na lista e clique em “Ok”.
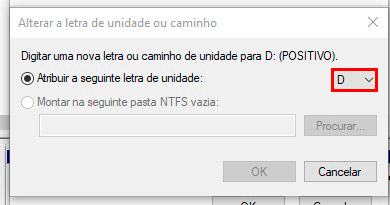
Outra causa para o problema pode ser drivers desatualizados ou com mau funcionamento. A solução nesse caso é reinstalá-los.
Passo 01: Conecte o dispositivo removível ao seu PC.
Passo 02: Clique com o botão direito do mouse em “Meu Computador. Escolha a opção “Gerenciar”.
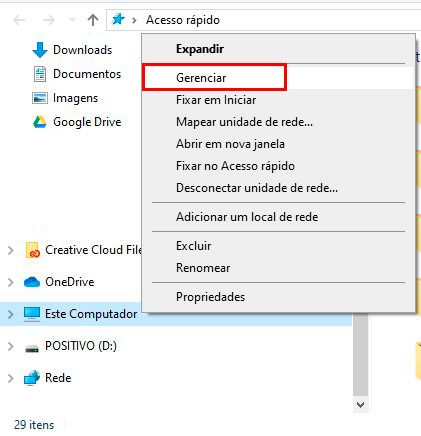
Passo 03: Escolha a opção “Gerenciar dispositivos” e dê um duplo clique em “Unidades de Disco”.

Passo 04: Clique com o botão direito do mouse sobre o nome do pendrive ou cartão SD.
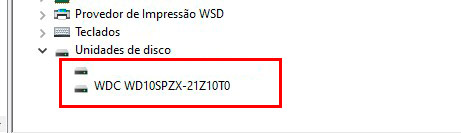
Passo 05: Clique em “Desinstalar” e depois em “Ok”.
Passo 06: Desconecte o dispositivo móvel e reinicie o seu PC.
Passo 07: Conecte o pendrive/cartão SD novamente.
O sistema operacional Windows 10 vem com uma ferramenta para reparar cartões SD e pendrives. Você pode acessá-la via Windows Explorer, mas para isso será preciso formatar o dispositivo – o que implica na perda dos arquivos.
Passo 01: Em “Meu Computador” encontre o nome do pendrive ou cartão SD, clique com o botão direito do mouse no pendrive/cartão SD.
Passo 02: Escolha “Formatar”. Depois, escolha “Restaurar padrões do dispositivo”.
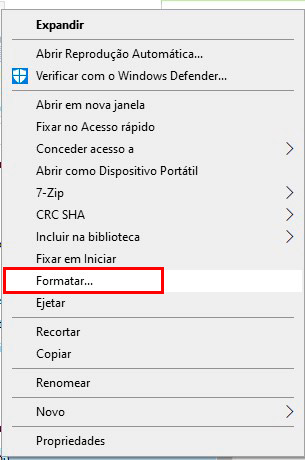
Passo 03: Clique em “Iniciar” para começar a formatação. Clique em “Ok” para concordar com a mensagem que informa que os dados serão perdidos.
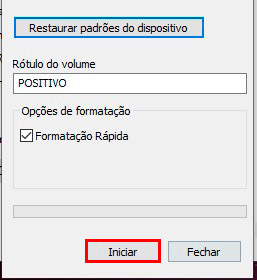
Ao final da formatação o seu dispositivo corrompido deve estar funcionando normalmente.
Lembre-se que essas são apenas algumas maneiras de tentar recuperar seus dispositivos, as mais simples. Na ampla maioria dos casos essas alternativas devem funcionar. Se não der certo, então é sinal que o problema é bem mais grave.