

Uma das ferramentas mais utilizadas hoje em dia, o WhatsApp está presente na vida de mais de 100 milhões de brasileiros. Por aqui, literalmente, substituímos as mensagens de texto enviadas via operadoras de telefonia pela possibilidade de conversar diretamente no mensageiro que hoje pertence ao Facebook. Uma das ferramentas que facilita o diálogo é a versão web do WhatsApp. Porém, ao mesmo tempo que ela é uma mão na roda em muitas ocasiões, ela nos deixa mais expostos, o que pode levar muitos a se perguntarem: como aumentar a privacidade no WhatsApp Web.
Como você pode imaginar, assim como você já se fez essa pergunta muitos outros desenvolvedores também já se debruçaram sobre o problema. Embora o WhatsApp nunca tenha criado uma ferramenta específica para garantir uma proteção extra para quem usa a sua versão web, existem muitos complementos de terceiros que podem agregar mais segurança às suas conversas.

Nesse artigo, listamos cinco plugins que você pode usar no Google Chrome para evitar que curiosos mexam nas suas conversas no PC e tenham acesso a informações confidenciais.
A primeira das nossas recomendações é o plugin WhatsHide. Ele permite que você esconda com muita facilidade as conversas do WhatsApp Web. Assim, mesmo que alguém venha mexer no seu PC, textos, imagens e vídeos presentes nas suas conversas não poderão ser visualizados por alguém que não tenha a devida permissão.
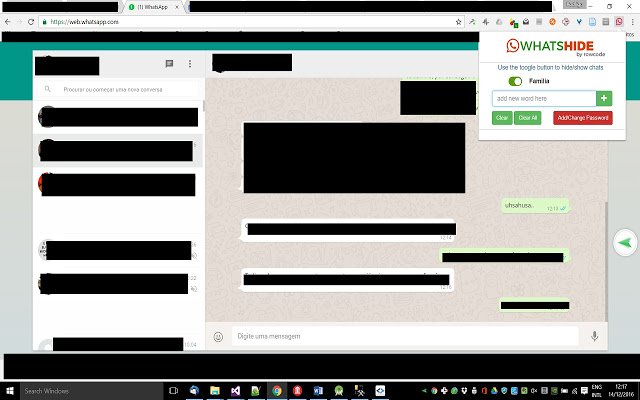
A instalação do plugin é simples: basta clicar no link abaixo e seguir o passo a passo de instalação. Depois de instalado, basta clicar no ícone da extensão, que surgirá na parte superior do seu navegador, e escolher quais são as conversas que você não quer que fiquem visíveis. Para elas, defina uma senha e pronto: o acesso só poderá ser feito por quem souber o código.
Se o seu objetivo é impedir apenas que os bisbilhoteiros não vejam as imagens e os vídeos que você recebe e envia, então a extensão feita sob medida para o seu WhatsApp Web é a Blur Images. Para fazer o download, basta clicar no link abaixo e seguir o passo a passo de instalação.
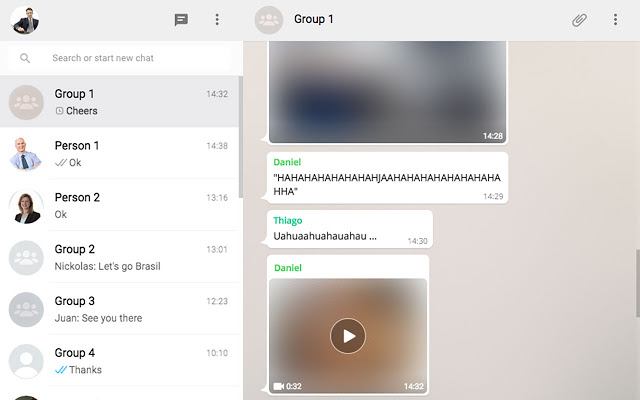
Depois de instalar e ativar a Blur Images, automaticamente todas as imagens e vídeos que você receber aparecerão, primeiramente, borrados. Para vê-las, basta clicar sobre elas. Pode parecer pouco seguro esse método, mas a ideia é impedir que alguém veja de relance as imagens no seu PC e cause algum tipo de constrangimento para você.
Outra extensão que pode muito bem ser usada em parceria com o WhatsApp Web é a Page Eraser. Ela permite que você apague todo o conteúdo de uma página web, seja ela do mensageiro ou de qualquer outra página que você esteja navegando.
Ao instalar a extensão, um pequeno ícone de borracha é exibido no canto superior direito do navegador. O que você precisa fazer é selecionar na tela o texto que deseja apagar e, depois, clicar no ícone de borracha. Note, porém, que essa solução é só um paliativo em caso de “emergência”. Ao atualizar a página, todos os textos voltam à tela.
Se a sua ideia é esconder todas as conversas no WhatsApp Web com apenas um único clique, então uma boa pedida é fazer o download da extensão WebChats Incognito Mode. Depois de instalar o plugin, basta clicar sobre o seu ícone no canto superior do navegador que, automaticamente, todo o conteúdo das conversas desaparece.
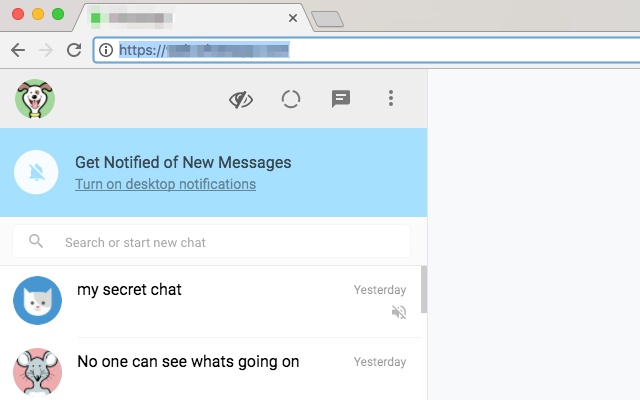
Para que os textos sejam exibidos novamente, é preciso passar o cursor do mouse sobre eles. Vale lembrar que essa solução, a exemplo do Page Eraser, é temporária e ao recarregar a página os textos voltam a aparecer. Porém, se você perceber curiosos de olho na sua tela, basta cum clique rápido para garantir a sua privacidade.
A extensão Hover for WhatsApp Web tem um funcionamento bastante similar ao do Blur Images. Porém, ao invés de borrar as imagens originais, ele as substitui por uma imagem padrão que você pode escolher. Assim, quem olhar sua conversa sempre verá a mesma imagem.
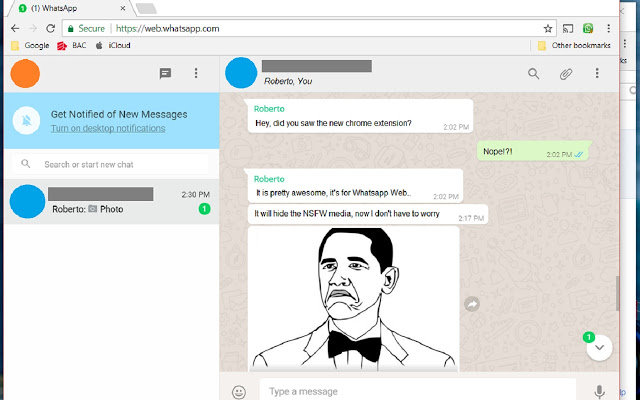
Para ter acesso à imagem original, basta passar o mouse sobre ela. O recurso vale para imagens, vídeos, GIFs, links com thumbnail e respostas que façam referência a um link que exiba thumbnail. A configuração é simples, uma vez que depois de instalada, basta deixar a extensão ativa ou inativa.