

Muitos usuários têm reclamado de um problema que mostra o disco 100% ocupado no Windows 10 e como resolver essa situação não é um procedimento muito claro. Isso porque, por mais que sejam excluídos arquivos, ainda assim as mensagens continuam aparecendo.
Existem pelo menos quatro maneiras de fazer com que essa mensagem desapareça. Muitas vezes, os responsáveis pelo enchimento do espaço em disco são arquivos temporários ou tarefas agendadas que permitem ao Windows iniciar mais rápido. O problema é que nem sempre elas são necessárias, especialmente quando se trata de programas usados com pouca frequência.
Nesse artigo, abordaremos três maneiras de resolver esse problema. Uma delas certamente funcionará para você.

®GIPHY
Passo 01: primeiramente, pressione simultaneamente as teclas Windows + R para abrir a função “Executar”.
Passo 02: nela, digite “services.msc” (sem as aspas) e tecle Enter.
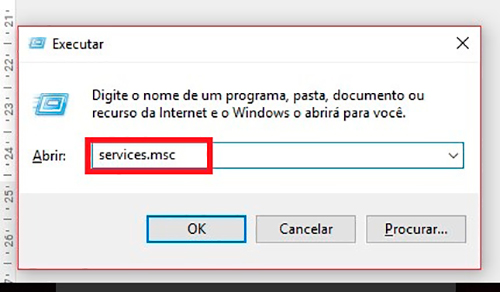
Passo 03: em seguida, na lista que será aberta, localize o serviço “Superfetch” e desative-o.
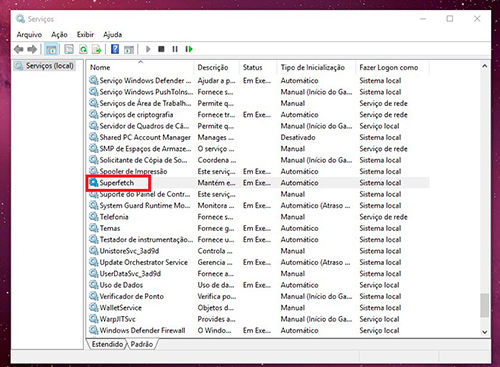
Para isso, dê um duplo clique sobre ele para abrir uma nova janela.
Passo 04: em “Tipo de inicialização”, selecione “Desativado” e em “Status do Serviço” selecione “Parado”.
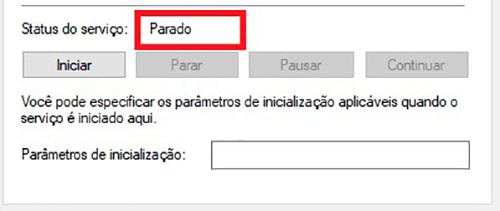
Aplique as alterações clicando em “OK”.
Passo 05: depois, pressione simultaneamente as teclas Windows + R para abrir novamente a função “Executar”.
Passo 06: agora, digite “regedit” (sem aspas) no campo em branco e tecle Enter.
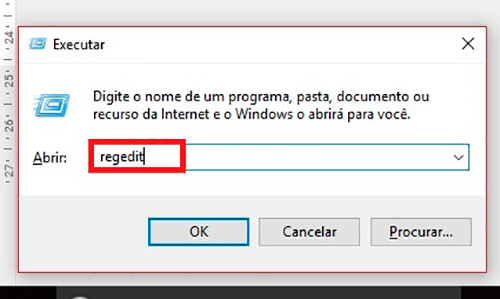
Passo 07: uma lista de pastas será aberta e você deve localizar as seguintes, nesta sequência:
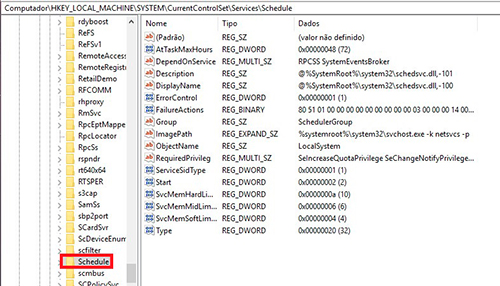
Passo 08: nessa última opção, altere o valor do registro “Start” de 2 para 4.
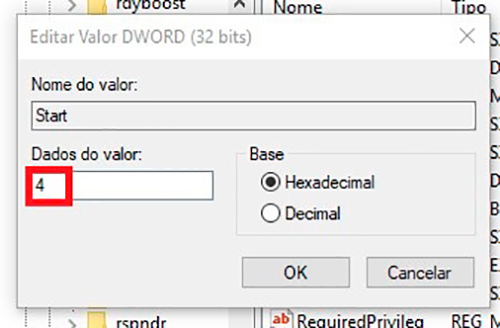
Passo 09: por fim, reinicie o computador. Com esses procedimentos, as tarefas agendadas do Windows não serão mais executadas e a princípio tudo deve voltar ao normal. Porém, se ainda assim não funcionar, então vamos para a tentativa seguinte.
A ideia desse segundo método é impedir que determinados programas em segundo plano interfiram no desempenho do sistema.
Passo 01: para isso, tecle simultaneamente Windows + R para abrir a função “Executar” e digite “msconfig” (sem aspas). Tecle Enter.
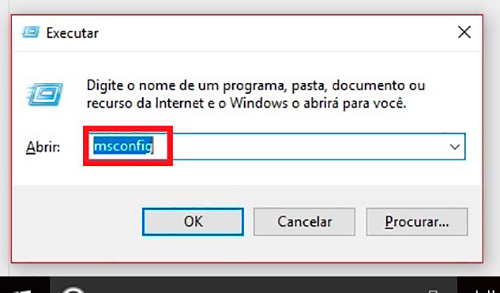
Passo 02: a janela de “Configuração do Sistema” será aberta. Nela, selecione a aba “Serviços”.
Passo 03: role para baixo até encontrar a opção “Ocultar todos os serviços Microsoft”.
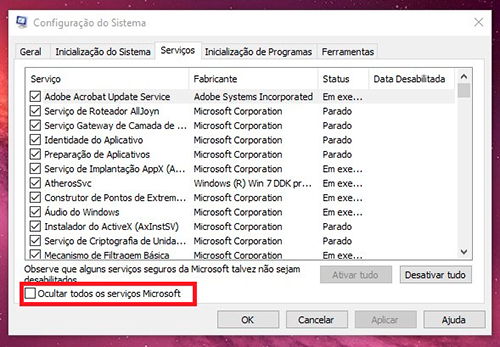
Marque essa caixa e clique em “Desativar tudo”. Aplique as alterações clicando em “OK”.
É importante lembrar que esse passo a passo desabilita também programas de terceiros. Se o problema for solucionado dessa forma, você pode optar por habilitar manualmente alguma inicialização rápida de programas que você utiliza bastante. Tome cuidado apenas para que o problema não volte a acontecer.
Por fim, a terceira maneira de resolver esse problema é aumentando a memória virtual do sistema operacional.
Passo 01: para isso, pressione simultaneamente as teclas Windows + X e clique em “Sistema”.
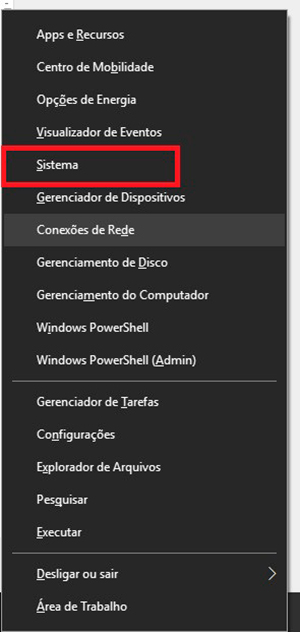
Passo 02: vá em “Informações do Sistema”.
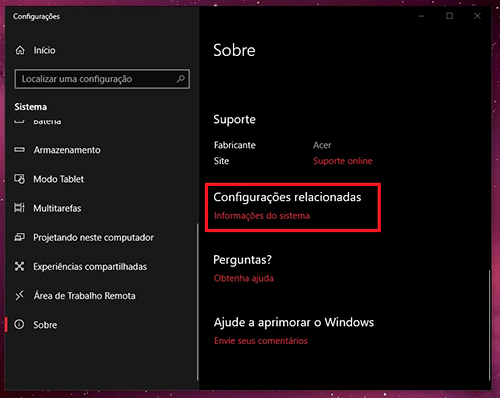
Depois, selecione “Configurações avançadas do sistema”, do lado esquerdo da tela, e na nova aba que será aberta vá “Avançado” e procure por “Desempenho”.
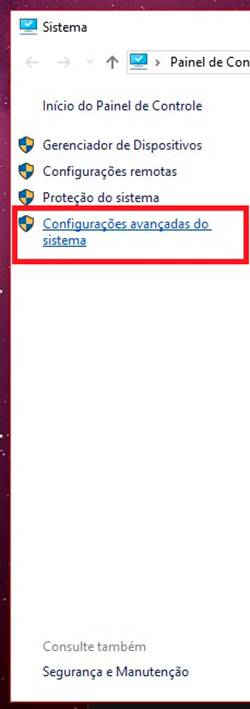
Nesse item, selecione “Configurações”.
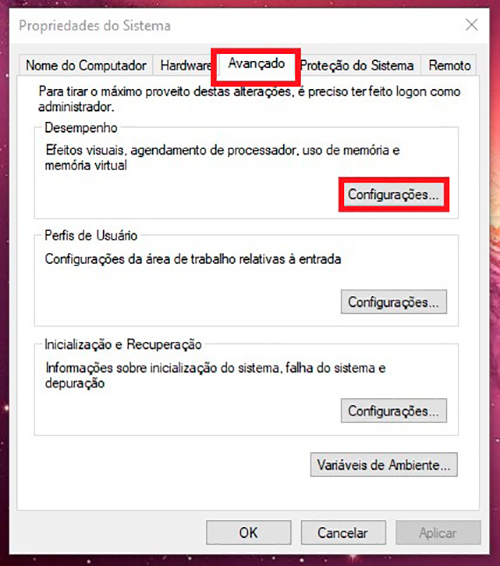
Passo 03: nesta nova janela, escolha “Avançado” e em “Memória Virtual” clique em “Alterar”.
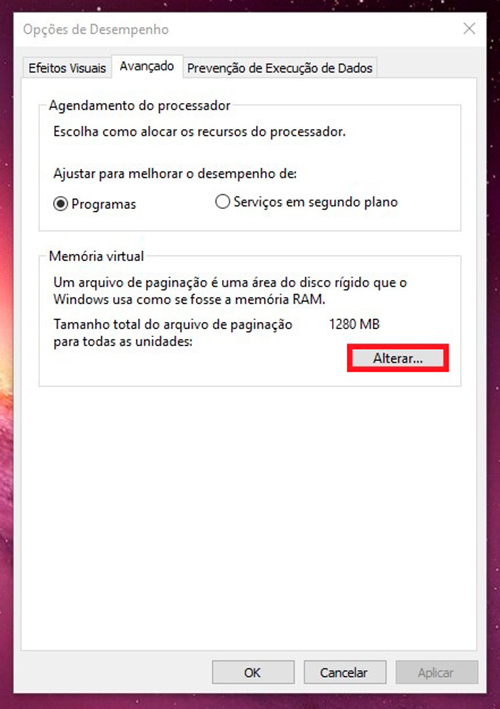
Passo 04: depois, desmarque a opção “Gerenciar automaticamente o tamanho do arquivo de paginação de todas as unidades”.
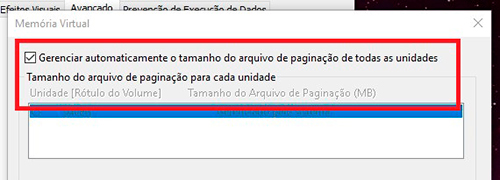
Passo 05: por fim, marque a unidade que contém o arquivo de paginação e clique em “Tamanho personalizado”.
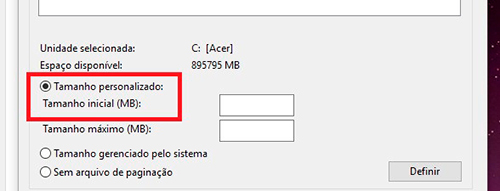
Nesse campo, você pode definir os tamanhos inicial e máximo para o uso de memória virtual. A recomendação é marcar como tamanho mínimo a quantidade de memória RAM da sua máquina. Por exemplo, se o seu PC tem 8 GB de RAM, marque 8 GB neste campo.