
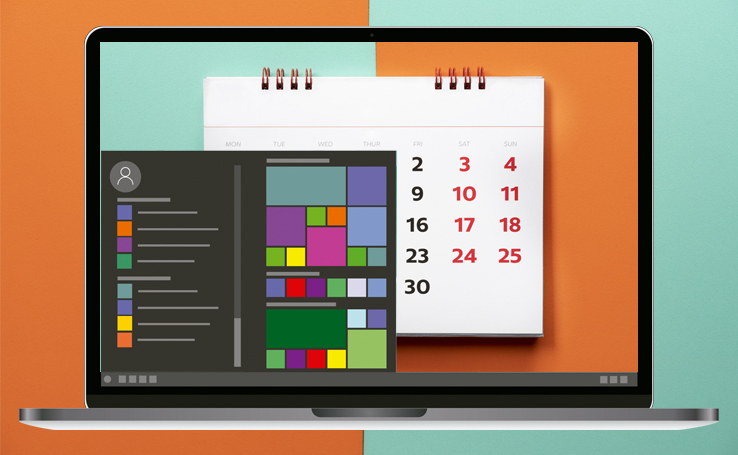
O Windows 10 conta com um aplicativo nativo chamado Calendário, mas você não precisa recorrer a ele toda vez que tiver que conferir uma data. Há como usar o Calendário na barra de tarefas do Windows 10 e até mesmo adicionar eventos.
Se você utiliza outros serviços como o Google Calendário é possível ainda sincronizar essas informações e fazer com que todos os dados sejam exibidos em um único local. Quer saber como deixar o calendário a um clique de distância? Siga esse tutorial para aprender.
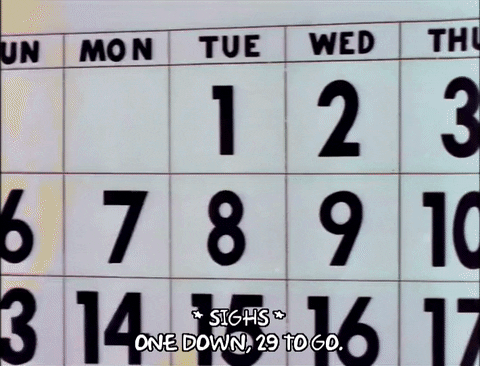
O truque para acessar o calendário a partir da barra de tarefas é o mais simples possível. Clique sobre a data, localizada no canto direito da tela.
Imediatamente o calendário do mês em questão será exibido também do lado direito da tela, sobreposto aos aplicativos em execução. Em seus primeiros acessos será exibida a seguinte mensagem: “Configure seus calendários para ver onde você precisa estar”. Ao clicar em “Comece agora” é possível acessar o menu para configurar essas informações.
Se você quer apenas visualizar datas, então o problema está resolvido. Porém, pode ser que você queira ver seus eventos também. Vamos aprender como sincronizar a agenda com o sistema operacional Windows 10.
Passo 01: Na tela “Bem-vindo ao Calendário”, clique em “Adicionar conta”.
Passo 02: Você não precisa utilizar apenas uma conta da Microsoft. É possível, por exemplo, fazer login com uma conta Google ou com o Yahoo.
Passo 03: Em seguida, defina o nome de exibição para envio de mensagens.
Pronto! Sua conta está sincronizada com o Calendário do Windows 10. Agora, ao clicar sobre ele na barra de tarefas, serão exibidos também os seus compromissos e feriados logo abaixo do calendário do mês atual.
Por fim, para tornar tudo ainda mais simples, é possível adicionar novos eventos à Agenda a partir do Calendário na barra de tarefas. O procedimento é muito simples:
Passo 01: Clique sobre a data, no canto inferior direito da tela, para abrir o Calendário.
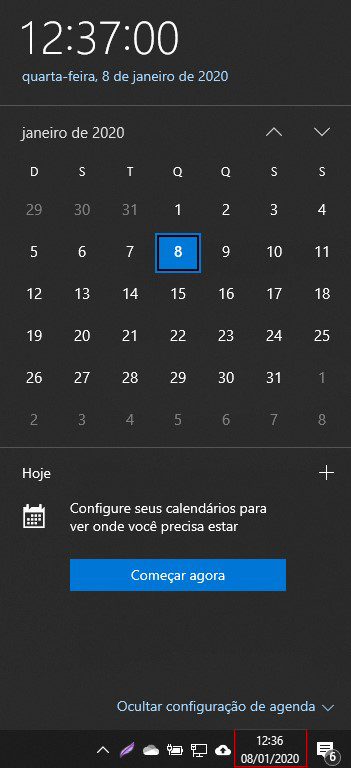
Passo 02: Em seguida, clique sobre o dia no qual deseja adicionar um evento.
Passo 03: Logo abaixo do calendário do mês, clique no sinal de “+”.
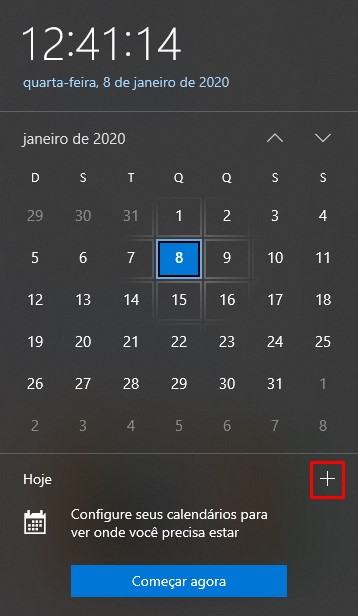
Passo 04: Será aberta a tela de adição de eventos. Agora é só configurar um novo evento, informando nome, horário e local. Você pode ainda adicionar outras pessoas ao mesmo compromisso.

Passo 05: Por fim, clique em “Salvar” ao finalizar a configuração.
Essas medidas podem ser simples, mas muitos usuários desconhecem a possibilidade de utilizar esse atalho para acessar as configurações. A nossa dica é que você integre o calendário da sua conta Microsoft com o da sua conta Google, transformando o seu PC em uma central de informações sobre os seus compromissos.