

Pelas mais diversas razões, mudamos de PC ou trocamos certas peças de hardware em algum momento. Nessa hora muitas pessoas se perguntam: há como reativar a chave do Windows 10 ao mudar peças de hardware do computador?
Sim, é possível. Mesmo a simples troca de um HD ou SSD, por exemplo, pode implicar no não reconhecimento da licença por parte da máquina. Felizmente há como reativar a chave do Windows 10, o que evita que você tenha que comprar uma nova licença sem que haja necessidade. Vamos explicar de forma detalhada o que você deve fazer.
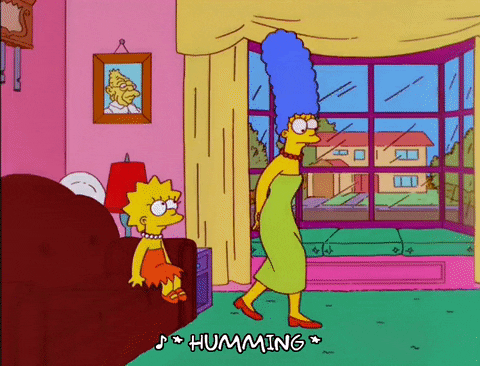
A Microsoft não explica exatamente quais componentes se enquadram nesse quesito, mas cita como exemplo a troca de placa-mãe, que pode implicar em um não reconhecimento da licença antiga. Em teoria, mudanças de HD ou SSD não estão cobertas por essa possibilidade, mas cada caso precisa ser analisado individualmente.
Desde o Windows 8 a Microsoft optou por vincular as licenças do Windows à BIOS do que ao chassi da máquina. A medida visa evitar a pirataria – a Microsoft não quer que uma mesma licença seja instalada em mais de uma máquina ao mesmo tempo. Atualmente, a licença fica vinculada também a uma conta Microsoft.
Essa última medida, no entanto, se tornou uma vantagem para o usuário. Você pode executar o Windows 10 Update Troubleshooter para desvincular uma licença de uma configuração de máquina e vinculá-la a outra. Porém, tenha em mente que o número de mudanças permitidas é limitado.
Se você tiver uma chave de produto do Windows 10, há duas possibilidades de reinstalação: reinstalando o Windows 10 do zero ou reativando uma licença com o Windows 10 já instalado. Vamos aprender o que fazer em cada uma das situações.
Passo 01: No processo de instalação do Windows, quando surgir a tela Windows Setup com a requisição para Ativar o Windows, entre com a chave do produto e clique em “Next”.
Passo 02: Na tela seguinte, na pergunta “qual é o tipo de instalação que você deseja”, escolha “Personalizada: Instalar somente o Windows (avançada)”.
Passo 03: Siga as instruções na tela seguinte e, se tudo der certo, o Windows 10 será instalado com sucesso a partir da mesma licença.
Passo 01: No Menu Iniciar, clique no ícone de “Configurações”.
Passo 02: Selecione a opção “Atualização & Segurança”.

Passo 03: Em seguida, selecione “Ativação”, no menu da lateral esquerda.
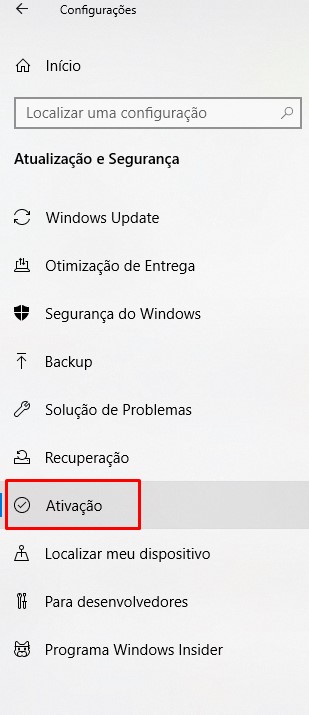
Passo 04: Vá em “Atualizar chave de produto” e clique em “Mudar chave de produto”.

Passo 05: Por fim, digite a chave de produto e clique em “Próximo”.
Se você tiver uma licença digital do Windows 10, há duas possibilidades de reinstalação: reinstalando o Windows 10 do zero ou reativando uma licença com o Windows 10 já instalado. Vamos aprender o que fazer em cada uma das situações.
Passo 01: No processo de instalação do Windows, quando surgir a tela Windows Setup com a requisição para Ativar o Windows, clique em “Eu não tenho uma chave de produto”.
Passo 02: Na tela seguinte, na pergunta “qual é o tipo de instalação que você deseja”, escolha “Personalizada: Instalar somente o Windows (avançada)”.
Passo 03: Siga as instruções na tela seguinte e, se tudo der certo, o Windows 10 será instalado com sucesso a partir da mesma licença.
Passo 01: No Menu Iniciar, clique no ícone de “Configurações”.
Passo 02: Selecione a opção “Atualização & Segurança”.
Passo 03: Em seguida, selecione “Ativação”, no menu da lateral esquerda.
Passo 04: Uma mensagem indicará que o Windows não está ativado. Clique em “Solução de problemas”.
Passo 05: Na tela seguinte, algumas opções estarão disponíveis. Escolha “Eu mudei o hardware desse dispositivo recentemente”.
Passo 06: Entre com suas credenciais da conta Microsoft. Você verá uma lista de dispositivos. Escolha o dispositivo no qual houve mudança de hardware e marque a opção “Esse é o dispositivo que eu estou usando agora”.
Passo 07: Por fim, clique em “Ativar”.
Se nenhuma das alternativas acima funcionar, então será preciso recorrer ao chat de suporte da Microsoft. Você precisará conversar com um atendente, explicar a situação e seguir as orientações dele para reativar a licença, se for possível. Clique neste link para acessar a página de Suporte da Microsoft e escolha a opção “Abrir o aplicativo Obter Ajuda” ou “Contatar o suporte no navegador”.