

A digitalização de documentos é uma tendência que provocou um aumento na procura de multifuncionais e scanners no mercado. Porém, ainda há quem não saiba como escanear um documento no Windows 10 e, para isso, recorre aos mais diversos tipos de software.
A maioria dos equipamentos disponibiliza algum software intermediário para otimizar essa função. Entretanto, eles costumam vir recheados de recursos que mais confundem do que facilitam a vida dos usuários. A solução é recorrer a um aplicativo criado pela própria Microsoft. O Scanner Windows não é uma alternativa nativa, mas pode ser baixado gratuitamente na loja de aplicativos da Microsoft.
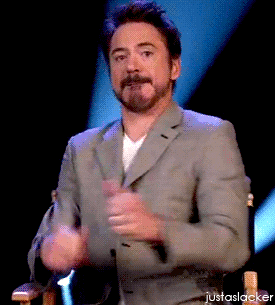
Antes de tudo, certifique-se de que o seu scanner ou multifuncional é compatível com o Windows 10. Se a resposta for positiva, então o Scanner Windows será o seu assistente a partir de agora em tudo o que diz respeito a digitalização de documentos. Vamos aprender como utilizá-lo.
Passo 1: Acesse a Microsoft Store e baixe o aplicativo Scanner Windows.
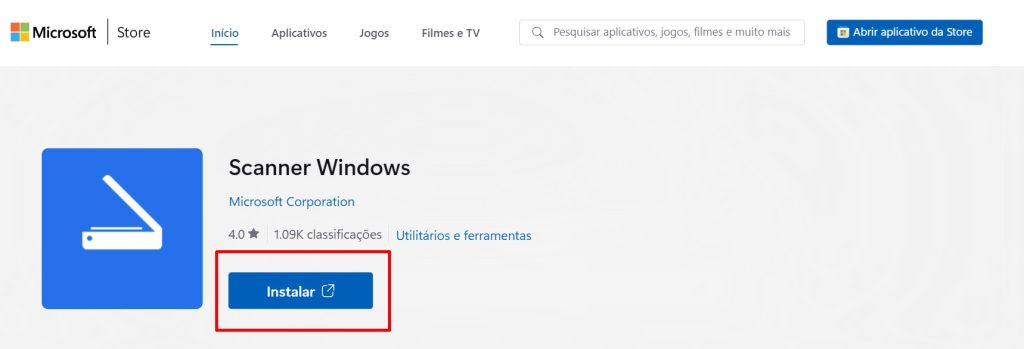
Passo 2: Depois de instalar o app, inicie-o.
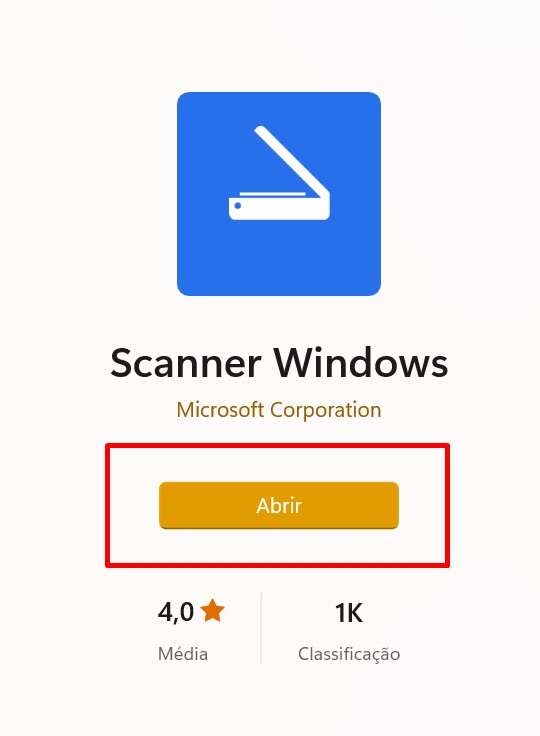
Passo 3: Se você possui um scanner instalado ele deve aparecer na lista de dispositivos dentro do app. Caso ele não seja listado automaticamente, vá em “Mostrar Mais”.
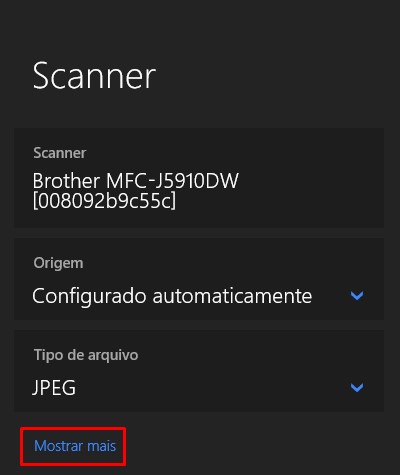
Passo 4: No menu de acesso rápido é possível definir ainda o formato de saída das imagens. O formato padrão é o JPEG, mas você pode escolher outro do seu interesse.
Passo 5: Em “Salvar em” defina uma pasta de destino na qual serão salvos os documentos escaneados.
Passo 6: Para testar o funcionamento do scanner via aplicativo, clique em “Scan” ou “Digitalizar”.
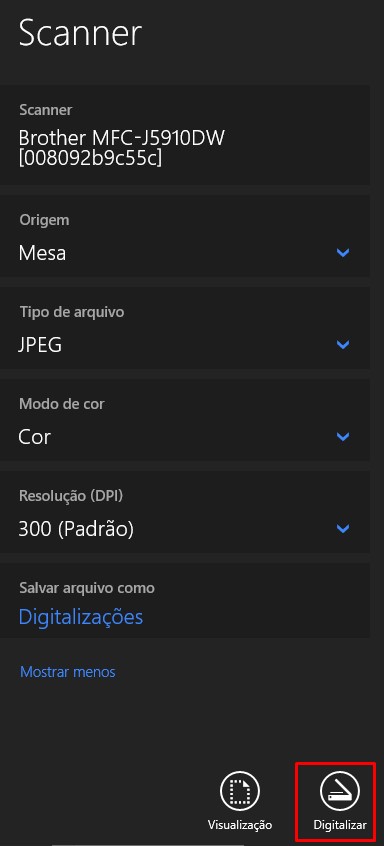
Pronto! Agora o app oficial da Microsoft é a sua principal opção para escanear documentos no Windows 10. O aplicativo é mais indicado para quem quer agilidade e não está disposto a encarar menus mais complexos com muitas alternativas de configuração. Aqueles que quiserem opções mais detalhadas de configuração devem continuar recorrendo a outros aplicativos.
Quem utiliza scanner sabe que o passo a passo de configuração desse tipo de equipamento, assim como ocorre com as impressoras, não é dos mais simples. Embora o Windows 10 tenha facilitado bastante esse processo, ainda há muitos usuários que perdem um bom tempo até que o sistema operacional consiga encontrar um dispositivo na rede.
O Scanner Windows resolve problemas como esses de uma vez por todas. Em teoria, ele é a alternativa mais completa, prática e segura para gerenciar periféricos com essa função no Windows 10. A facilidade de configuração é o seu principal diferencial: mesmo usuários menos experientes podem conectar o dispositivo e fazê-lo funcionar em questão de minutos.
O aplicativo ocupa apenas 4MB de espaço e foi lançado em janeiro de 2018. De lá para cá tem recebido atualizações frequentes e as avaliações dos usuários na loja são, em sua maioria, positivas. Sendo assim, vale dar uma chance para ele e verificar se o app não é capaz de simplificar as coisas.
***
Você pode encontrar dicas como essa acessando o portal Positivo do Seu Jeito. Use nossa barra de busca para encontrar soluções para problemas em smartphones, em computadores, em softwares ou aplicativos. Estamos aqui para te ajudar!