
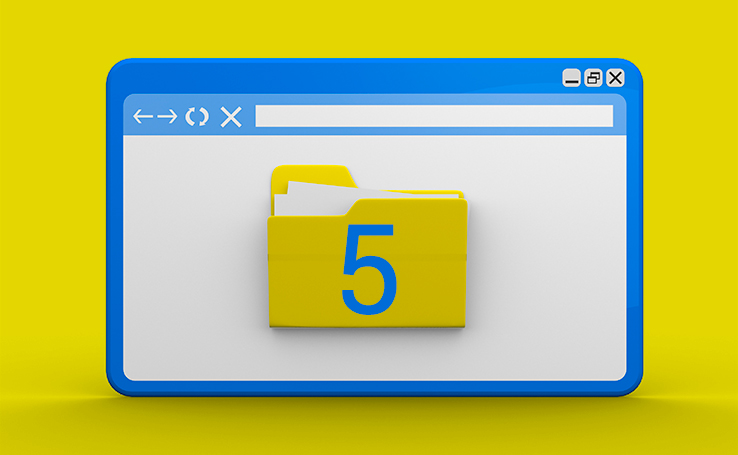
Embora o Windows Explorer seja o gerenciador de arquivos do Windows já há mais de uma década, ainda há muitos usuários que, mesmo tendo contato com ele no dia a dia, não conhecem algumas de suas funções. Essas 5 dicas do Windows Explorer podem torná-lo mais produtivo.
Por exemplo, há outras maneiras de organizar botões e atalhos de forma a tornar o acesso às funções mais rápido. Além disso, programas de terceiros podem adicionar recursos ao explorador, tornando-o uma poderosa ferramenta com uma experiência de uso ainda mais simples.
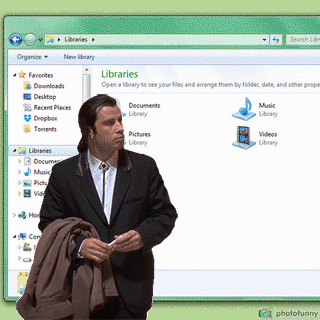
®GIPHY
É possível incluir mais recursos na opção “Enviar para”, disponível no menu de contexto. Dessa forma, fica mais simples para mover pastas e arquivos em grandes quantidades de forma mais ágil. Basta apenas um único clique do mouse. A configuração é simples:
As funções que você mais utiliza no Windows Explorer, como copiar, colar e recortar itens, estão disponíveis em um conjunto de atalhos no topo da tela. Se preferir, você pode fazer com que esses atalhos substituam o painel de opções, liberando espaço na tela.
Que tal transformar o Windows Explorer em uma espécie de browser? Esse recurso ainda não existe de forma nativa no aplicativo, embora a Microsoft já tenha dado indícios de que pretende implantar essa novidade. Porém, há um app à parte que adiciona esse recurso: o Clover.
Na próxima vez que você abrir o Windows Explorer, cada clique que você der em uma nova pasta fará com que ela seja aberta dentro de uma nova aba.
O menu de acesso rápido pode ficar com a sua cara graças às opções de personalização disponíveis. Você pode, por exemplo, abrir o Windows Explorer a partir da opção Meu Computador ou mesmo remover a lista de arquivos usados recentemente.
Você não precisa de outros apps para descobrir dados como IP e endereço MAC de um dispositivo que esteja conectado à mesma rede que o seu computador. O próprio Windows Explorer conta com recursos que permitem ao usuário identificar com facilidade essas informações.
A partir de agora, sempre que você clicar sobre um dispositivo conectado à rede, essas duas informações serão exibidas em uma coluna específica.