

Não há como negar que certos sites mais nos distraem do que nos ajudam a ser produtivos. Redes sociais como Facebook ou Twitter, por exemplo, se não forem utilizadas com moderação, podem se tornar vilões na nossa rotina. Felizmente, há como bloquear sites no Google Chrome.
É claro que você pode “trapacear” e recorrer ao celular para acessá-los, mas o simples fato de não tê-los ao alcance de um clique já dificulta bastante as coisas. Outra razão para bloquear conteúdo pode ter relação com as crianças. Nesse caso, ferramentas de controle parental podem minimizar os danos.

Se a sua resolução de Ano Novo é visitar menos as redes sociais e trabalhar mais, então a solução está na extensão Block Site. Tudo o que você precisa fazer é baixá-la e instalá-lo no seu navegador. Um ícone da extensão será adicionado ao canto superior direito do seu navegador. Depois, faça o seguinte:
Passo 01: Clique no ícone da extensão.
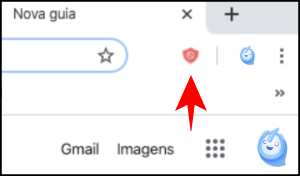
Passo 02: Na sequência, clique em configurações.
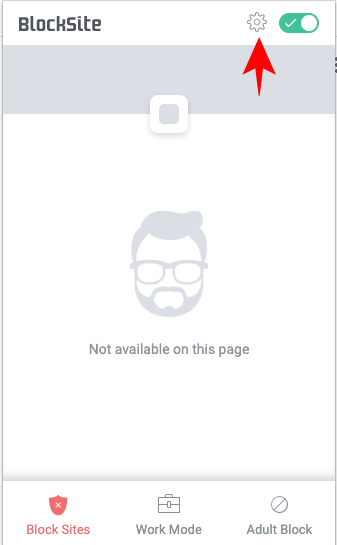
Passo 03: Adicione, uma a uma, as URLs dos sites que você deseja bloquear. Por exemplo, se quer bloquear Facebook e Twitter, então adicione: www.facebook.com e www.twitter.com.
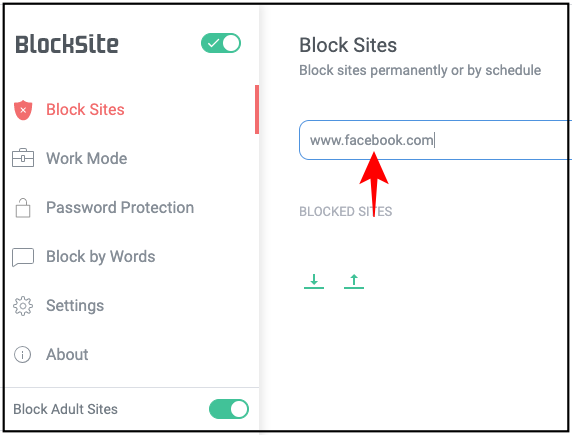
É possível definir bloqueios por tempo indeterminado ou temporários. Por exemplo, você pode configurar ajustes de horário para que certos sites fiquem inacessíveis.
Outra possibilidade é criar regras de redirecionamento. Por exemplo, toda vez que você digitar a URL do Facebook automaticamente será redirecionado para a página do seu trabalho. Isso servirá como um lembrete de que você deve deixar as distrações de lado e voltar para o que realmente importa.
Se o que você precisa é de uma solução de controle parental, ou seja, bloquear determinados sites para que os seus filhos não os vejam, então o melhor caminho é adicionar monitoramento já em um conta do Windows 10. Para isso, basta criar um perfil familiar e vincular uma conta de usuário a ele.
Passo 01: Vá em “Configurações” e selecione “Contas”.
Passo 02: Escolha “Família e outros usuários” e clique em “Adicionar membro”.
Passo 03: Em seguida, escolha “Adicionar uma criança”.
Passo 04: Preencha todos os dados dela – nome, e-mail e um telefone de contato – e conclua a configuração.
Passo 05: Depois, envie um convite para o e-mail indicado. Utilizando a conta do seu filho, acesse o e-mail e confirme a vinculação das contas.
Passo 06: Por fim, estará disponível um recurso para bloqueio de sites específicos. Você pode bloquear ainda o acesso a jogos disponíveis na Microsoft Store cuja idade mínima recomendada seja superior à idade dos seus filhos.
Para terminar, é possível configurar também os horários permitidos para login da conta no PC diariamente. Você pode escolher faixas de horário ou limite de tempo.
Nesse caso, as ferramentas disponíveis no Google Chrome não serão suficientes para esse tipo de ação. Você pode recorrer ao Windows e utilizar o recurso “Família e outros usuários” para se certificar que todas as contas Microsoft que serão utilizadas na sua companhia não terão acesso a certos conteúdos bloqueados.
Porém, nesse caso, os bloqueios em rede podem ser mais eficazes. Consulte os responsáveis pelo seu departamento de TI para saber como aplicar esse tipo de restrição, mas lembre-se: nenhuma delas é infalível e, em algum momento, os bloqueios poderão ser burlados por usuários mais experientes.