

Embora o Google Chrome seja o navegador mais utilizado em todo o mundo, é fato que em se tratando de consumo de memória RAM ele está muito longe do ideal. Porém, há como fazer o Google Chrome usar menos memória RAM com a ajuda de uma extensão.
O aplicativo em questão se chama “The Great Suspender” e pode ser baixado gratuitamente na Chrome Store. O que ele faz é suspender temporariamente as abas que estão em segundo plano e não estão sendo utilizadas. Nesse artigo, vamos aprender como utilizar esse recurso.
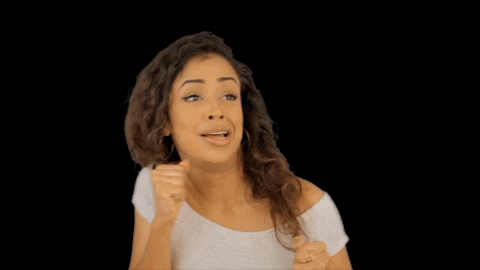
®GIPHY
A lógica diz que para aliviar o consumo de memória RAM do Google Chrome nós devemos reduzir o número de extensões instaladas. Porém, vale a pena quebrar essa regra e ter o The Great Suspender instalado no seu navegador.
Você pode baixá-lo gratuitamente neste link da Chrome Store. Depois da instalação, um ícone será adicionado no canto superior direito do browser. A suspensão das abas em segundo plano é feita de forma automática. Portanto, não é preciso fazer nada.
Para recuperar uma aba suspensa, basta ir até ela e recarregar a página. O truque é perfeito para que você consiga manter abas importantes abertas, mas sem que elas pesem em termos de desempenho. Com a utilização da extensão, o consumo de RAM é reduzido de forma significativa.
Além do uso da extensão, listamos aqui outras quatro dicas que podem aliviar a carga e reduzir o consumo de memória RAM do seu navegador. PCs que tenham baixa disponibilidade de memória costumam sofrer ainda mais com esse problema, mas é possível contornar a situação.
Assim como os celulares contam com uma espécie de “acelerador”, que reduz o consumo de memória, é possível fazer algo similar no Google Chrome.
Para isso, será preciso criar um novo atalho para o executável do aplicativo.
Passo 01: através do Windows Explorer, procure pela pasta onde o Chrome está instalado. Por padrão é “C:\Program Files\GoogleChrome\Application\chrome.exe”
Passo 02: já na pasta, é só clicar com o botão direito do mouse sobre o executável “chrome.exe” e clicar no botão “criar atalho”. Esse atalho será criado na Área de Trabalho do Windows.
Passo 03: também pelo Windows Explorer, agora acesse a “Área de Trabalho” e localize o atalho recém criado. Clique com o botão direito sobre ele e acesse o item “Propriedades”. No campo “Destino” adicione o comando “-purge-memory-button” (sem as aspas) logo depois do caminho do arquivo, e salve.
Com o passar do tempo, dados de navegação salvos no Chrome podem comprometer o desempenho do navegador. A melhor solução é se programar para fazer uma limpeza de tempos em tempos. Vá em “Ferramentas” e clique em “Limpar dados de navegação”.
As extensões instaladas no Chrome e que não estão mais em uso prejudicam o desempenho do navegador. Isso porque elas precisam ser carregadas toda vez que o browser é aberto. Portanto, certifique-se de manter ativas apenas aquelas que são usadas diariamente. Vá em “Configurações” e depois em “Extensões” e remova todas as que você desejar.
Temas adicionados ao Google Chrome podem até deixa-lo mais bonito, mas alguns contribuem para um aumento no consumo de memória RAM. Se a situação se tornar insustentável, considere excluir o tema do navegador. Vá em “Configurações” e depois em “Temas” e faça com que o browser volte ao tema padrão.