

Você sabia que existe um meio como traduzir texto no Word de uma língua para outra com apenas um clique? Os aplicativos Word, Excel e PowerPoint contam com uma ferramenta nativa de tradução e saber tirar proveito dela pode facilitar bastante o seu trabalho.
Até então, esse recurso estava disponível apenas para os usuários do Office 365, mas a chegada do Office 2019 trouxe também essa novidade para a nova versão do software. Todas as traduções utilizam o Microsoft Translator como referência e, embora o resultado não seja perfeito, é possível compreender melhor textos em outros idiomas com um simples clique.
Nesse tutorial, vamos aprender a como acessar e utilizar a tradução de textos diretamente no Microsoft Word. O passo a passo é válido para as versões Office 365 e Office 2019.
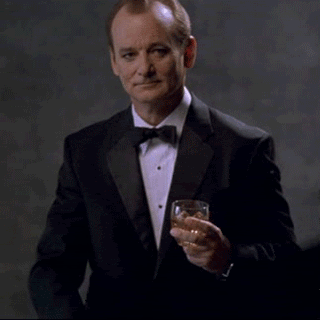
®GIPHY
Passo 01: com um documento aberto no Word, localize a opção “Revisão”, na barra superior de ferramentas do editor de textos.
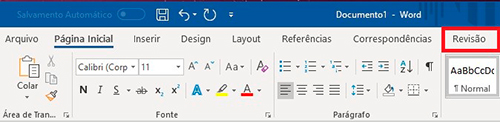
Clique sobre ela para abrir um menu com novas funções.
Passo 02: depois, selecione um trecho específico de texto no Word e clique na opção “Traduzir Seleção”.
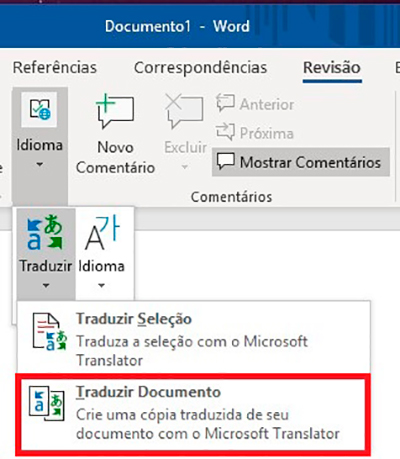
Essa função é a mais indicada para quando você quiser que apenas um parágrafo ou uma página do seu texto sejam traduzidos.
Passo 03: como esse é um chamado “Serviço Inteligente”, em sua primeira utilização será preciso fazer a ativação.
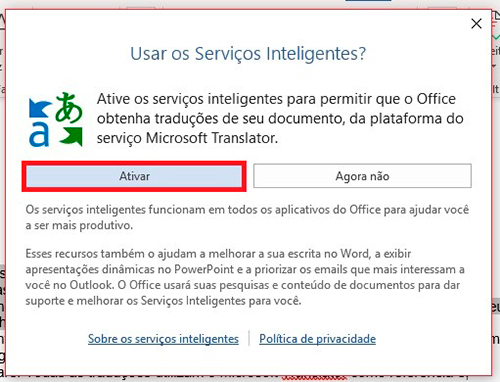
Para isso, selecione “Ativar” na caixa de diálogo que será exibida. Nas utilizações seguintes, essa opção não será mais mostrada.
Passo 04: note que na lateral direita, um novo painel será exibido, já com o conteúdo da tradução.
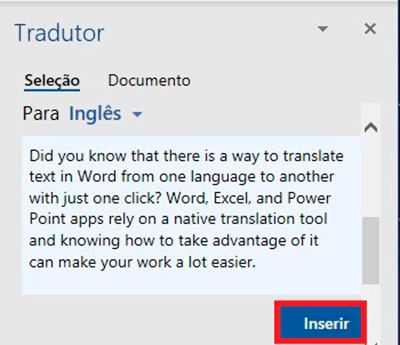
Se ela estiver do seu agrado, basta clicar em “Inserir” para que a tradução seja adicionada logo abaixo do trecho original selecionado.
Passo 01: agora, se a sua ideia é traduzir um documento inteiro, depois de clicar em “Revisão”, selecione a opção “Traduzir Documento”.
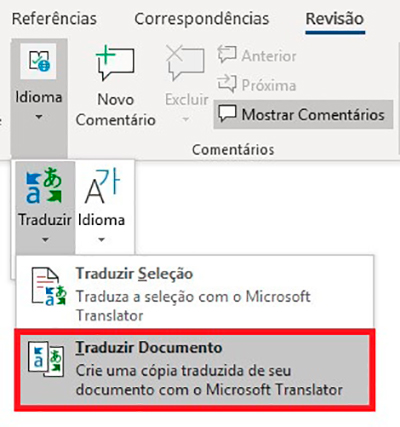
Depois, o procedimento é exatamente o mesmo.
Passo 02: fique atento ainda ao idioma utilizado. Por padrão, a ferramenta estará configurada para detectar automaticamente o idioma e traduzir o texto em questão para o português. Você pode alterar essas configurações no menu lateral.
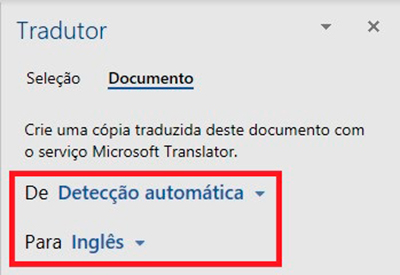
Em “De”, selecione o idioma original do texto e em “Para”, determine para qual língua você quer que ele seja traduzido.
Passo 03: nesse caso, o Word gera um novo documento no idioma traduzido.
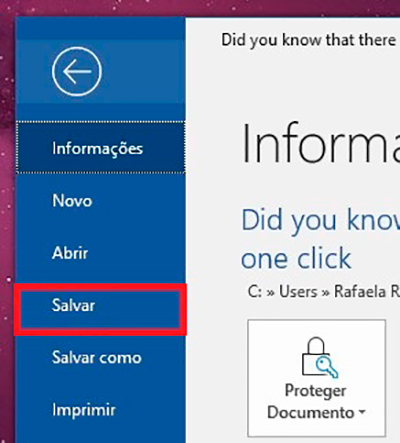
Basta clicar em “Salvar” para que o documento original permaneça intacto e uma cópia traduzida seja adicionada na mesma pasta.
Não se esqueça: as traduções automáticas são formas aproximadas de tradução, e nem sempre correspondem ao uso gramatical correto do idioma. Por essa razão, utilize-as apenas como ferramentas de auxílio, mas não confie 100% em nenhuma delas. Ter o conhecimento de outro idioma ainda é fundamental para que você escreva corretamente em outra língua.