
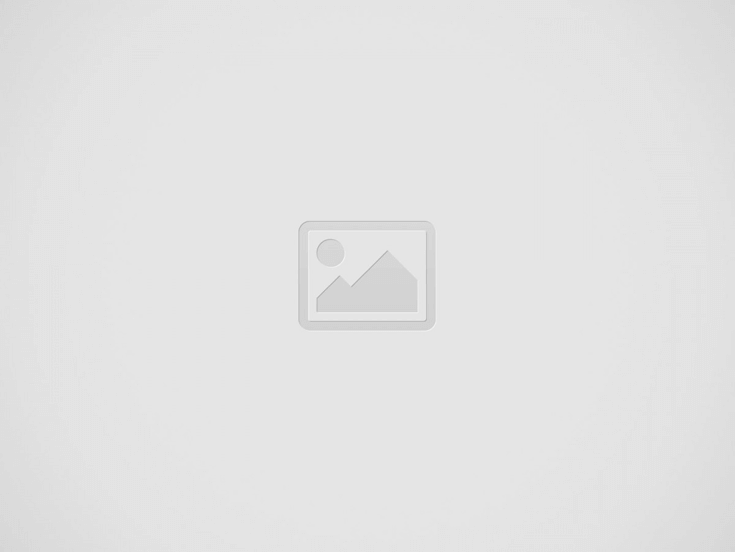
Quando o Windows começa a ficar lendo, travar e dificultar a realização das tarefas mais simples, a primeira coisa que vem na cabeça é: formatar o computador. Mas essa solução nem sempre é necessária e no fim das contas você pode acabar indo pelo caminho mais difícil e trabalhoso.
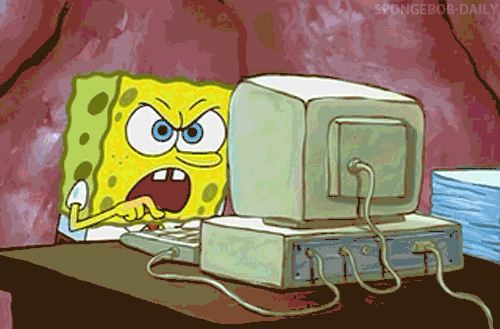
® GIPHY
Antes de mais nada é preciso entender o que significa “formatar o computador”. A formatação é usada como uma medida extrema para recuperar computadores de erros críticos, por isso o que acontece no processo é uma restauração do PC como um todo (falando somente de sistema e não partes físicas). Ou seja, todos os arquivos e programas, incluindo o Windows, são apagados definitivamente e então o computador fica zerado, limpo, sem nada.
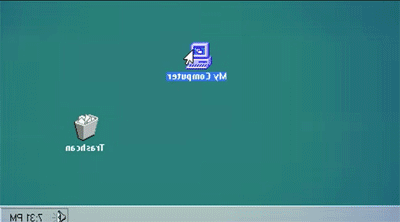
® GIPHY
Que a formatação melhora o desempenho do computador é verdade, mas por outro lado é uma medida que deve ser adotada somente em casos muito extremos, onde não há nada mais que se possa fazer. Isso porque o processo é longo e trabalhoso: antes de formatar é preciso fazer backup de todos os arquivos, fotos e vídeos que estiverem salvos no computador. Depois de formatado é preciso reinstalar todos os programas novamente (Windows, Word, Excel, jogos, programas de edição de imagens, etc.) e essa parte pode ser muito complicada.
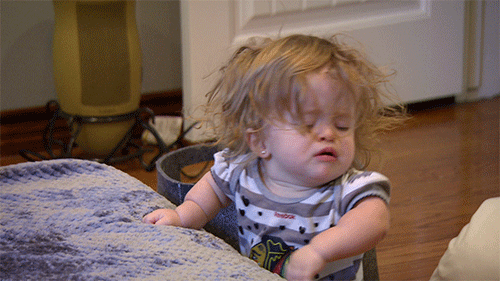
® GIPHY
O que poucas pessoas sabem é que existem maneiras de melhorar o desempenho do computador sem precisar submeter a máquina ao processo de formatação. São truques simples, que podem até parecer bobos, mas que são capazes de deixar o Windows muito mais rápido. Veja quais são:
1. Desinstalar programas inativos
Ter programas instalados que quase nunca são usados é uma das principais causas de lentidão e travamento do Windows. Isso porque esses programas geralmente iniciam junto com o computador e ficam ativos o tempo inteiro, consumindo memória RAM e comprometendo o processamento sem que as pessoas percebam. Então, a regra é clara: não usa, desinstale. Isso vale inclusive para antivírus, que neste caso deve ser trocado por um mais eficiente.
2. Excluir arquivos, músicas, fotos e vídeos
Calma, não estamos falando de excluir definitivamente. Você pode transferir tudo para a nuvem e, além de liberar mais espaço no computador, diminuir a sobrecarga do seu HD na hora de acessar esses arquivos. Com essa pequena mudança, ainda é possível deixar o processo de trabalho do antivírus mais eficiente, uma vez que ele não irá levar horas para realizar o escaneamento. Então já sabe: arquivos na nuvem melhoram muito o desempenho do computador. Aposte nisso.
3. Desabilitar o Windows Defender
Este o programa antivírus padrão do Windows, porém por mais eficiente que seja, ele é considerado um dos mais lentos quando está trabalhando e isso atrapalha muito a performance do computador. O ideal é desabilitar o Windows Defender e optar por outro antivirus, mais potente e mais rápido.
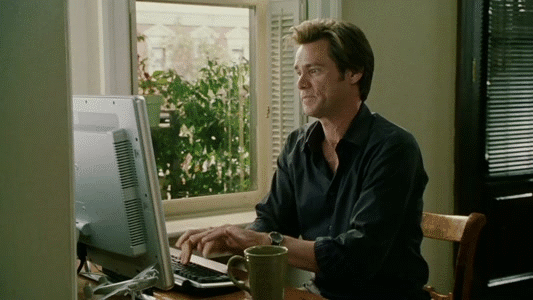
® GIPHY
4. Usar o CCleaner
CCleaner é um programa que ajuda na limpeza do Windows. Como? Ele faz uma varredura no sistema e analisa quais programas estão sendo pouco utilizados, arquivos inativos, lixo eletrônico, memória cache, entre outros e, por fim, se quiser ele exclui tudo isso. Incluindo os itens que estão na lixeira e o histórico do navegador de internet. Lembrando que o CCleaner é um programa como outro qualquer e está disponível em duas versões: paga e gratuita. Baixe a versão grátis e faça um teste, vale a pena.
5. Remover programas da inicialização
Quando ligamos o computador diversos programas estão habilitados para iniciar junto com o Windows. A maioria deles fica em segundo plano e nós nem percebemos, mas isso é o que causa demora e travamento na hora de iniciar. Para resolver, pressione as teclas Crtl + Alt + Del e abra o gerenciador de Tarefas, em seguida selecione a aba “Inicializar”. Ali estarão todos os programas que abrem junto com o Windows, é só clicar com o botão direito e selecionar “desabilitar” em todos aqueles que você não quer que continuem iniciando na hora que ligar o computador.
6. Configurar os aplicativos em segundo plano
Uma das coisas boas do Windows 10 é a possibilidade de configurar os aplicativos que ficam abertos em segundo plano, aqueles que aparecem junto com o menu “Iniciar” (notícias, clima, calendário, loja, etc.). Esses apps parecem bobinhos, mas também exigem muito da memória e do processamento. Para escolher quais ficam ou não em segundo plano, vá em Iniciar > Configurações > Privacidade > Aplicativos em Segundo Plano.