
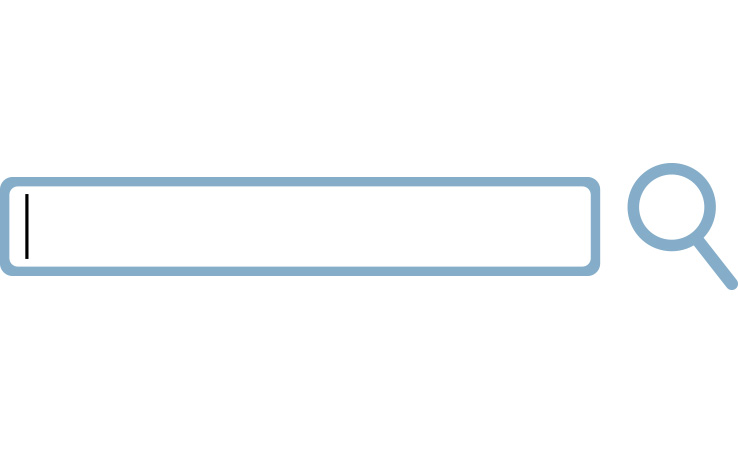
Nas duas últimas semanas, um problema relacionado à busca do Windows 10 afetou diversos usuários. Um erro fez com que ela parasse de funcionar corretamente, o que deixou muitas pessoas preocupadas: “como resolver problemas de busca no Windows”?
A Microsoft afirma que já liberou uma correção para essa falha, mas ainda assim alguns usuários destacaram que foi necessário intervir manualmente para resolver o problema. Você sabe o que fazer quando a busca do Windows não funciona? Neste artigo, mostramos algumas maneiras de resolver o problema.

Talvez a sua máquina tenha sido afetada pelo problema que fez com que a busca parasse de funcionar e nenhuma atualização tenha sido baixada desde então. A solução, portanto, pode ser forçar o Windows a baixar a atualização mais recente.
Passo 1. Abra o Menu Iniciar e clique no botão com o ícone de engrenagem para acessar as Configurações.
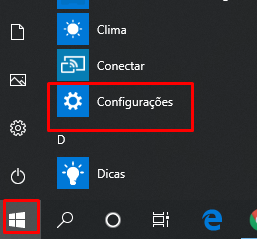
Passo 2. Escolha a opção “Atualização e Segurança”.

Passo 3. Em seguida, clique em “Verificar se há atualizações”.

Passo 4. Baixe e instale o que estiver disponível e, depois, reinicie o computador.
Se após baixar a atualização mais recente o problema persistir, tente resolver a situação por meio do Assistente de Solução de Problemas, uma ferramenta nativa do Windows 10 que permite o diagnóstico e a resolução de falhas de software.
Passo 1. Abra o Menu Iniciar e clique no botão com o ícone de engrenagem para acessar as Configurações.
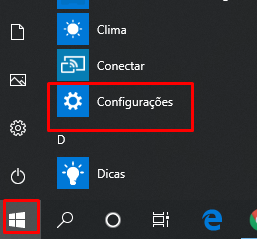
Passo 2. Escolha a opção “Atualização e Segurança”.

Passo 3. Depois, vá em “Solução de Problemas”.
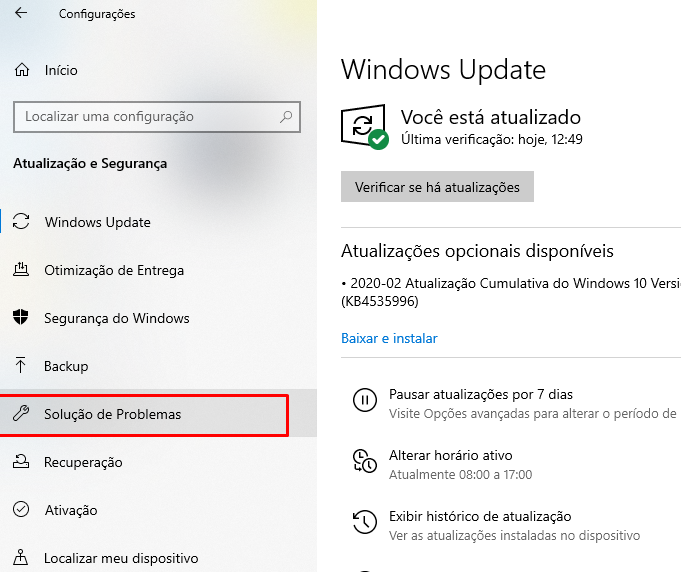
Passo 4. Por fim, acesse “Pesquisa e Indexação” e clique em “Executar a solução de problemas”.
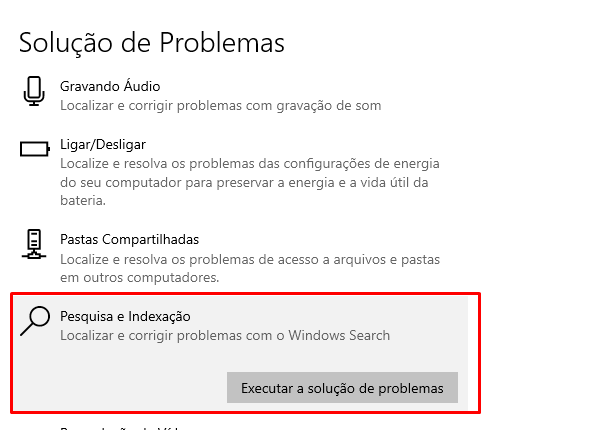
Passo 5. Selecione o tipo de erro percebido e clique em “Avançar”. Se a falha puder ser corrigida, o Windows 10 fará isso automaticamente.
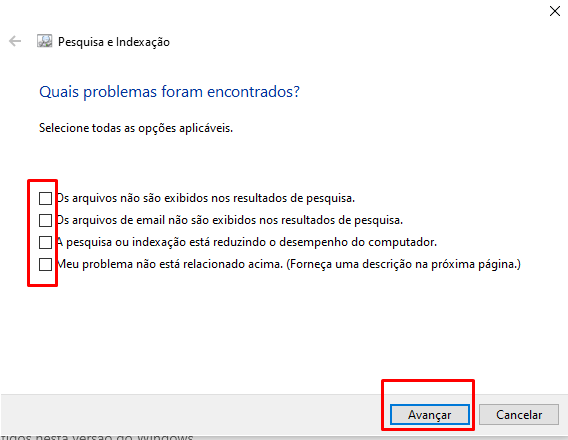
Se nenhuma das soluções acima resolver o problema, então talvez seja preciso reiniciar manualmente os recursos de busca. Pode ser que o serviço esteja travado ou suspenso. Para isso, faça o seguinte:
Passo 1. Pressione CTRL+ALT+DEL para abrir o Gerenciador de Tarefas.
Passo 2. Clique na aba “Detalhes”.
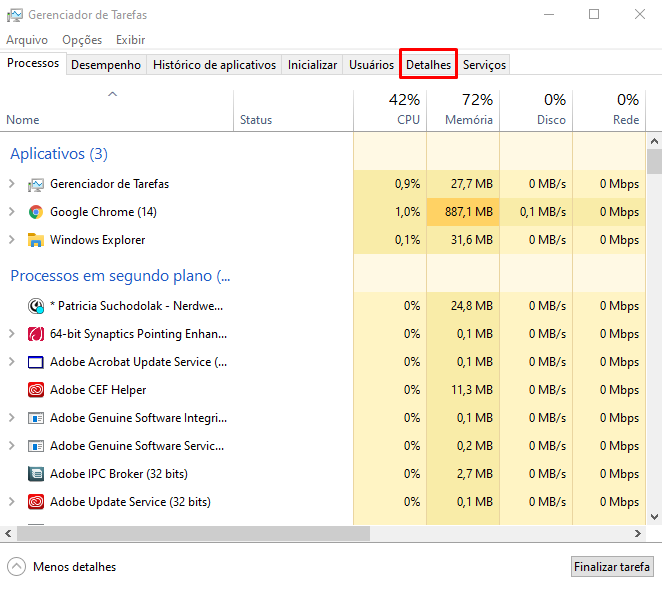
Passo 3. Em seguida, procure pela opção “SearchUI.exe”. Clique sobre ela com o botão direito do mouse e escolha “Finalizar tarefa”.
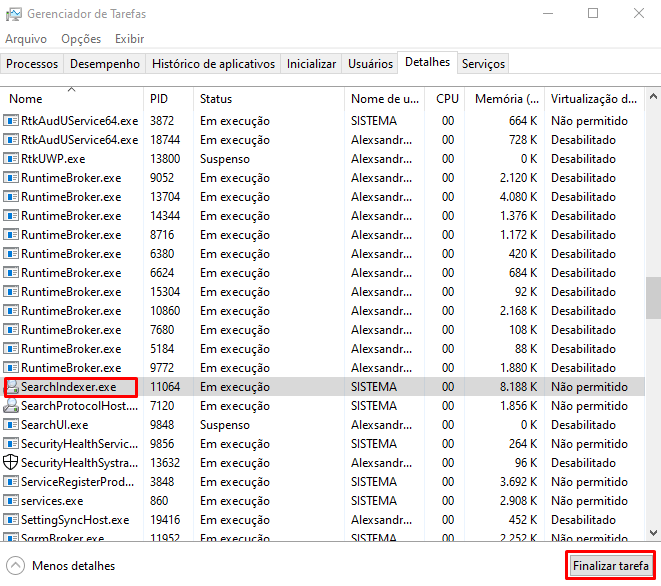
Passo 4. Uma caixa de diálogo será aberta. Clique em “Finalizar processo”. Isso encerrará e forçará o reinício da ferramenta.
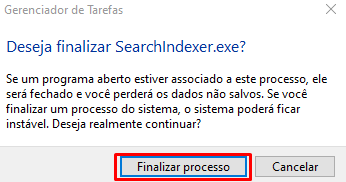
A última alternativa sugerida pela Microsoft é redefinir completamente a ferramenta de pesquisa. Certifique-se apenas de que o seu sistema operacional foi atualizado para a versão 1903 ou mais recente.
Passo 1. Acesse o site de suporte da Microsoft e clique em “Download”. Você baixará um script responsável por reiniciar a ferramenta de pesquisa.
Passo 2. Depois de baixar o arquivo, clique sobre ele com o botão direito do mouse e selecione “Executar com o PowerShell”.
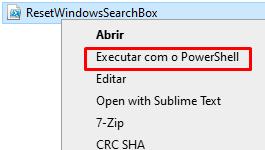
Passo 3. Libere todas as permissões requisitadas e, ao final do processo, reinicie o PC.