
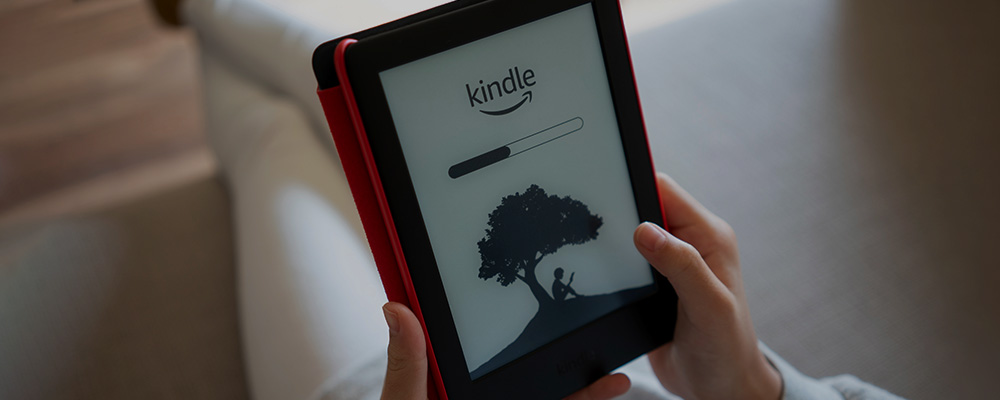
Se você tem um Kindle, já sabe que ele é muito mais do que um simples leitor de e-books. Além de ser seu companheiro de leitura, o eletrônico também é um ótimo lugar para armazenar e ler diferentes tipos de documentos, como PDFs e arquivos de texto.
Mas você sabia que é possível enviar quase qualquer documento diretamente para o seu Kindle? Sim, isso mesmo! Hoje, vamos explorar como transformar seu Kindle em uma biblioteca portátil, aproveitando ao máximo as facilidades oferecidas pela Amazon para transferir documentos, converter formatos e até mesmo enviar links diretamente para ele. Vamos lá?
Quando se trata de formatos de arquivo, o Kindle é bastante versátil, o que facilita o envio e a leitura de uma variedade de documentos. Os tipos de arquivo que você pode abrir diretamente no seu dispositivo estão listados abaixo:
Dependendo do conteúdo que você deseja ver, cada formato oferece alguns benefícios. Agora que você sabe disso, pode escolher o formato ideal para suas necessidades ou converter arquivos para melhorar a compatibilidade com o Kindle.
Para começar a enviar documentos para o seu Kindle, primeiro você precisa configurar um endereço de e-mail específico do dispositivo.
Passo 1 – Acesse a Amazon
Vá para o site da Amazon e faça login com a conta vinculada ao seu Kindle.
Passo 2 – Gerenciamento de Conteúdo e Dispositivos
No menu de conta, selecione “Gerenciar seu conteúdo e dispositivos”. Esta seção permite controlar todos os aspectos relacionados aos seus livros e dispositivos Kindle.
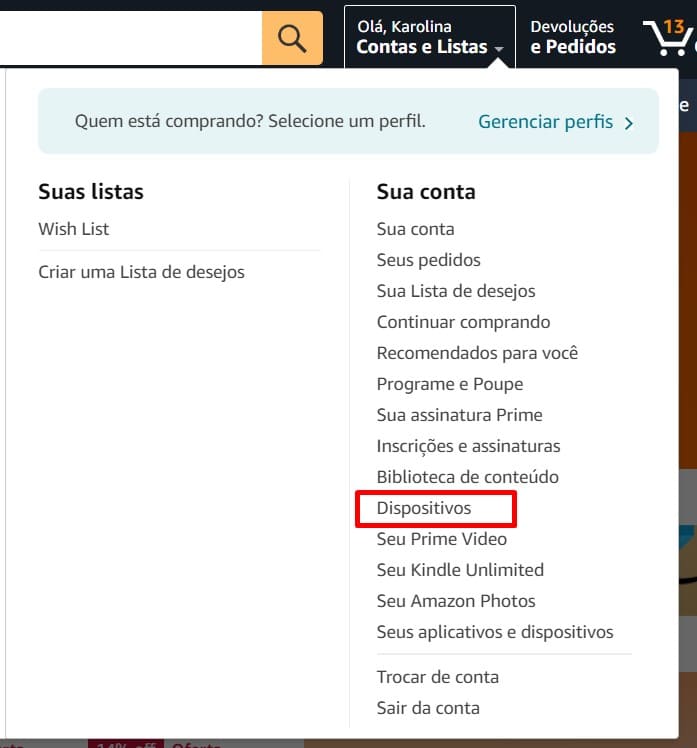
Passo 3 – Selecione a Aba Dispositivos
Aqui você encontrará uma lista de todos os dispositivos registrados em sua conta, incluindo Kindles e aplicativos Kindle em outros dispositivos. Clique no Kindle para o qual deseja configurar o endereço de e-mail.
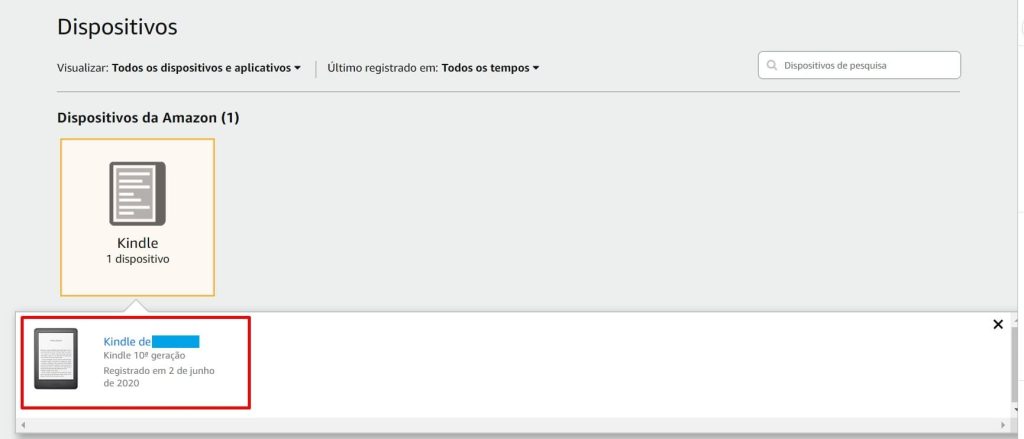
Passo 4 – Descubra seu Email do Kindle
Nas configurações do dispositivo selecionado, você encontrará o endereço de e-mail do Kindle. Este é um endereço específico que a Amazon atribui a cada dispositivo para facilitar o envio de documentos diretamente para o seu dispositivo.
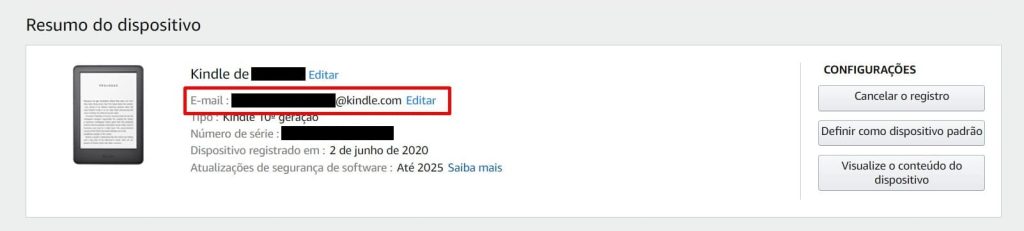
Passo 5 – Editar o Endereço de Email do Kindle (Opcional)
Se desejar, você pode clicar em “Editar” para mudar esse endereço para algo mais fácil de lembrar. Certifique-se de que o novo endereço de e-mail seja único e não utilizado para outros fins, para manter a segurança.
Passo 6 – Autorize os E-mails de Envio
Na aba “Preferências”, procure pela seção “Configurações de documentos pessoais”. Aqui, você pode adicionar e gerenciar os endereços de e-mail que têm permissão para enviar documentos para o seu Kindle. Adicione seu próprio e-mail ou de qualquer pessoa de quem você aceite receber documentos.

Passo 7 – Salvar as Configurações
Após fazer todas as alterações necessárias, não se esqueça de salvar suas configurações para garantir que tudo funcione corretamente.
Enviar documentos para o seu Kindle por e-mail é uma boa opção quando você está longe do seu computador ou deseja compartilhar rapidamente um arquivo.
Passo 1 – Preparar o E-mail
Abra o aplicativo ou site de e-mail que você normalmente usa. Lembre-se de usar um endereço de e-mail autorizado, como configurado anteriormente nas “Configurações de documentos pessoais” da sua conta Amazon.
Passo 2 – Criar uma Nova Mensagem
Inicie uma nova mensagem de e-mail. No campo “Destinatário”, insira o endereço de e-mail do seu Kindle, que você configurou ou editou anteriormente.
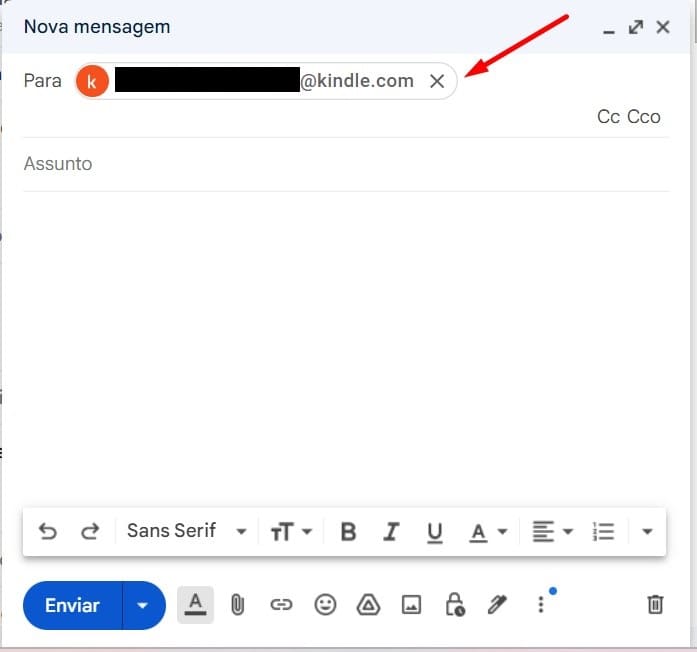
Passo 3 – Anexar o Documento
Clique no botão para anexar arquivos e selecione o documento que deseja enviar ao seu Kindle. Os formatos compatíveis incluem DOC, DOCX, PDF, TXT, JPG, e mais.
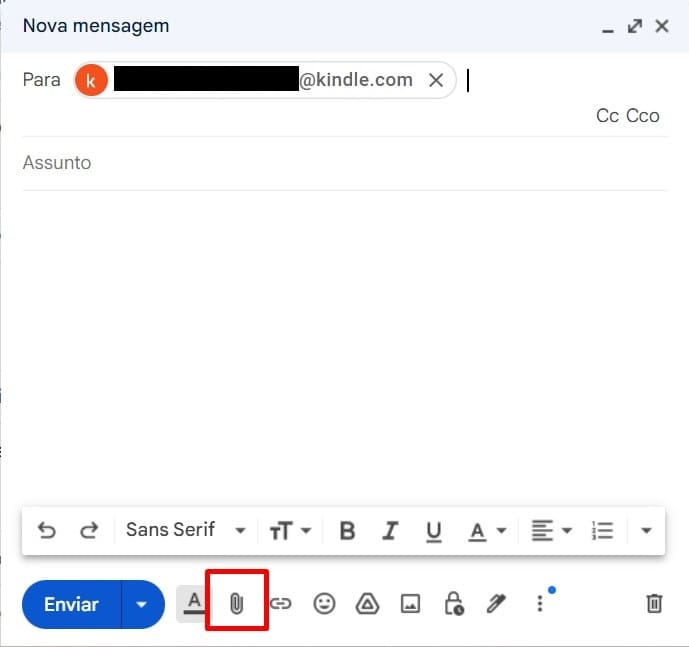
Passo 4 – Usar o Campo ‘Assunto’
No campo “Assunto”, digite “Convert” se desejar que o documento seja convertido no formato nativo do Kindle. Isso é especialmente útil para arquivos PDF e DOC, pois melhora a formatação e a legibilidade no dispositivo.
Passo 5 – Enviar o E-mail
Depois de anexar seu arquivo e preencher o campo “Assunto”, envie o e-mail. Não é necessário escrever nada no corpo do e-mail, a menos que você queira.
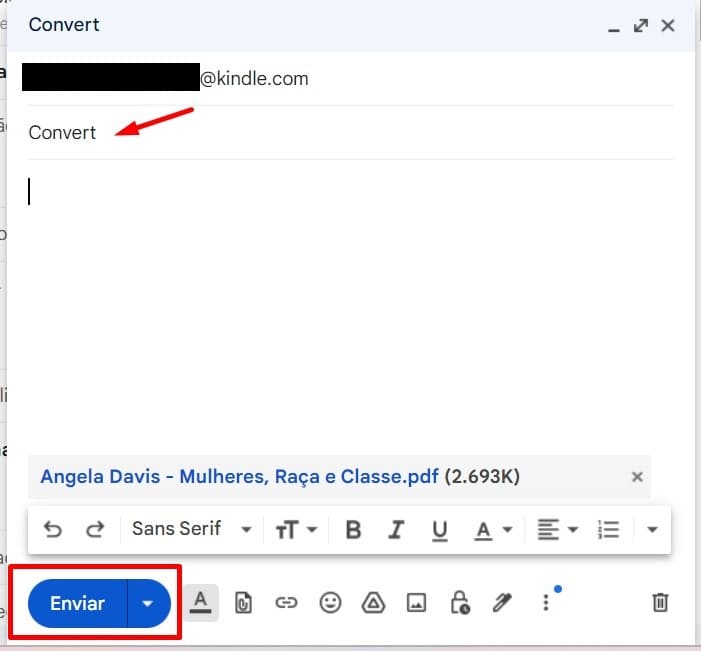
Passo 6 – Aguarde a Entrega
O documento enviado deve aparecer em seu Kindle dentro de alguns minutos, dependendo da sua conexão Wi-Fi. Se o dispositivo estiver conectado à internet, o documento será baixado automaticamente para a biblioteca do Kindle.
Como verificar a chegada do documento?
Após enviar o e-mail, você pode verificar no seu dispositivo se o documento chegou. Normalmente, ele aparecerá na tela inicial ou na biblioteca do dispositivo, sob “Documentos”. Se não aparecer imediatamente, sincronize seu Kindle ou verifique sua conexão com a internet.
Este método é ideal para leituras rápidas, envio de artigos interessantes ou documentos de trabalho que você deseja ter à mão em seu Kindle. Agora que você sabe como enviar documentos por e-mail, vamos explorar outra opção conveniente usando a extensão “Send to Kindle” para Google Chrome no próximo passo.
Para aqueles que preferem usar o navegador para enviar conteúdo ao Kindle, a extensão “Send to Kindle” para Google Chrome é uma ferramenta incrivelmente útil. Ela permite que você envie artigos, blogs e documentos diretamente para o seu Kindle com apenas alguns cliques. Veja como configurar e usar essa extensão:
Passo 1 – Instalar a Extensão
Abra o Google Chrome e visite a Chrome Web Store. Procure por “Send to Kindle” e encontre a extensão oficial da Amazon. Clique em “Adicionar ao Chrome” e confirme a instalação clicando em “Adicionar extensão”.
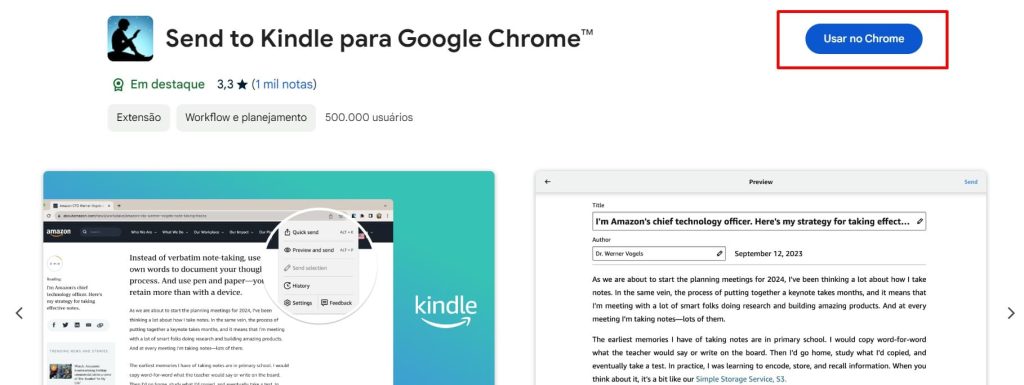
Passo 2 – Configurar a Extensão
Uma vez instalada, a extensão aparecerá como um ícone de ‘K’ na barra de ferramentas do seu navegador. Clique neste ícone para abrir as configurações. Você precisará entrar com sua conta Amazon vinculada ao seu Kindle. Configure as opções de envio, escolhendo enviar via Wi-Fi para evitar cobranças de dados (se aplicável).
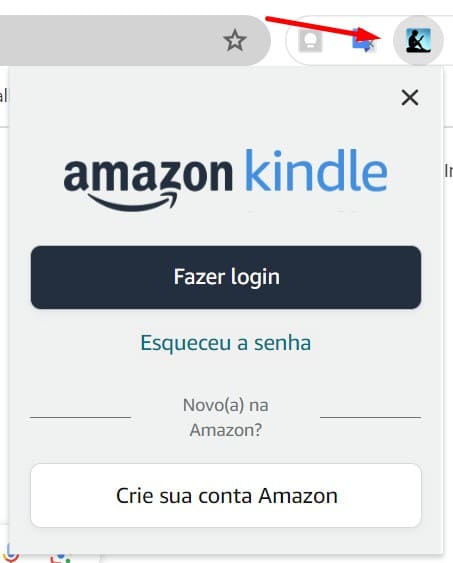
Passo 3 – Usar a Extensão
Navegue até a página da web contendo o conteúdo que você deseja enviar ao seu Kindle. Clique no ícone da extensão ‘K’. A página será preparada para envio. Você terá a opção de visualizar e editar o texto antes do envio.
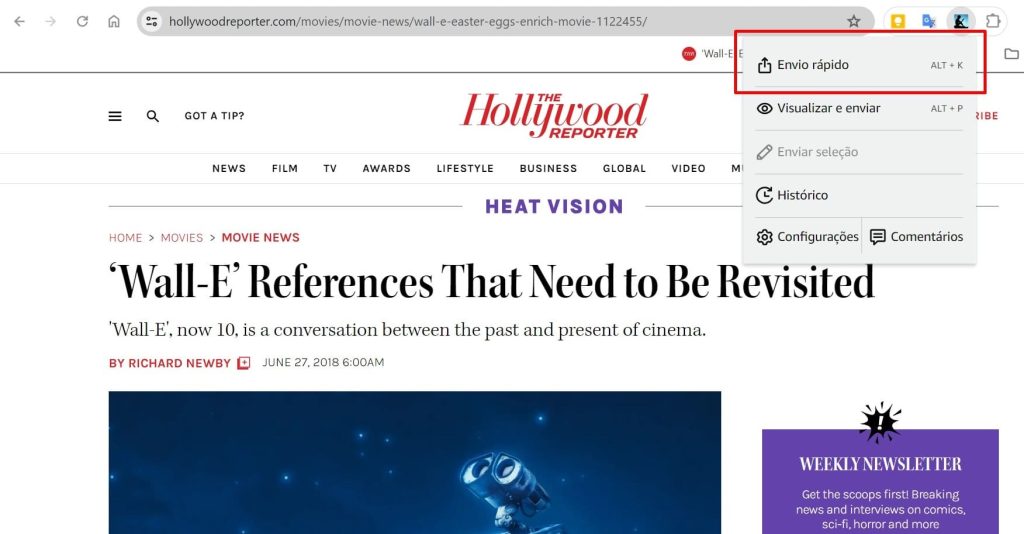
Isso inclui ajustar o título, autor e aparência do texto. Selecione o dispositivo Kindle para o qual você deseja enviar o documento. Clique em “Enviar para o Kindle”. Confirme a ação e o documento será enviado.
Como verificar a chegada do documento?
Após enviar o documento, ligue seu Kindle e conecte-se à Wi-Fi. O documento deve aparecer automaticamente na sua biblioteca. Se não aparecer, sincronize manualmente o seu Kindle.
Embora o Kindle não suporte nativamente o formato ePub, que é comum para muitos e-books disponíveis fora da Amazon, é fácil converter esses arquivos para um formato compatível com o Kindle. Aqui está como você pode fazer isso:
Passo 1 – Escolher um Conversor de Arquivos
Existem várias ferramentas online e softwares que podem converter arquivos ePub para os formatos suportados pelo Kindle, como MOBI ou AZW3. Uma das ferramentas mais populares para isso é o Calibre, um gerenciador de e-books gratuito que também funciona como conversor.
Passo 2 – Baixar e Instalar o Calibre
Visite o site do Calibre e baixe o software compatível com o seu sistema operacional. Instale o programa seguindo as instruções fornecidas.
Passo 3 – Adicionar o Arquivo ePub ao Calibre
Abra o Calibre e use o botão “Adicionar livros” para importar seu arquivo ePub para a biblioteca do Calibre.
Passo 4 – Converter o Arquivo
Selecione o livro que você adicionou na biblioteca do Calibre. Clique no botão “Converter livros”.
Na janela de conversão, defina o formato de saída para MOBI ou AZW3 no canto superior direito. Configure as opções de conversão conforme necessário, como metadata e layout.
Passo 5 – Iniciar a Conversão
Clique em “OK” para começar a converter o arquivo.
O processo pode levar alguns minutos, dependendo do tamanho do arquivo e das configurações escolhidas.
Passo 6 – Transferir o Arquivo Convertido para o Kindle
Uma vez convertido, você pode enviar o arquivo para o seu Kindle usando as técnicas mencionadas anteriormente, como enviar por e-mail ou através da extensão “Send to Kindle”.
Como verificar a chegada do documento?
Após enviar o arquivo convertido para o seu Kindle, ele deve aparecer na sua biblioteca e será legível como qualquer outro e-book comprado na Amazon.
Parabéns por embarcar nesta jornada para expandir as capacidades do seu livro eletrônico! Com as técnicas e ferramentas que compartilhamos, seu e-reader pode se transformar em uma central de leitura ainda mais poderosa e versátil.
Curioso para saber mais sobre como maximizar o uso de tecnologias no seu dia a dia ou interessado em descobrir outras dicas úteis sobre gadgets e aplicativos? Visite o blog Positivo Do Seu Jeito e explore uma variedade de artigos e guias que podem ajudar você a ficar ainda mais conectado e produtivo.