

Você estava utilizando seu PC normalmente, até que de uma hora para a outra tudo começou a travar. Seu navegador parou de responder, as janelas começaram a se arrastar e o sistema operacional praticamente congelou. Essa situação é bem comum, já que várias coisas podem provocar lentidão no Windows 10. Um exemplo é a falta de memória RAM.
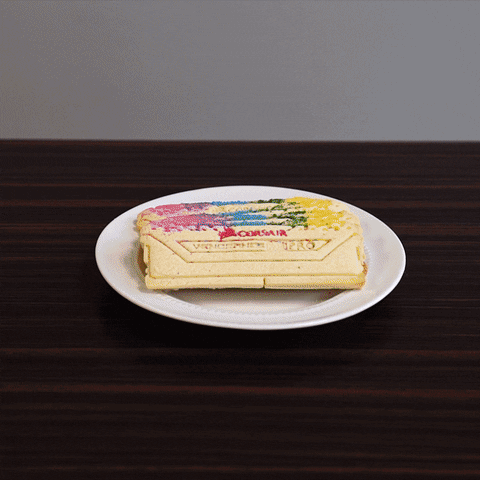
Contudo, antes de pensar em sair fazendo um upgrade no computador, é preciso entender se você de fato precisa de mais memória ou se está tendo problemas com algum software em específico. Neste guia, mostraremos como descobrir quais apps estão usando mais memória, processamento e outros recursos, utilizando o Gerenciador de Tarefas do Windows 10.
Assim você conseguirá observar de perto quais programas estão afetando o desempenho da máquina, algo que permitirá reconhecer se há um problema na execução, algum comportamento inesperado ou se a limitação está de fato nas especificações do PC.
Embora existam muitos programas especializados em monitorar o desempenho de hardware e software, o Windows 10 já possui uma ferramenta nativa para isso, que é o Gerenciador de Tarefas. Esse aplicativo mostra um resumo geral do funcionamento do computador, incluindo dados de processos em execução e do desempenho do PC.
Existem três formas principais de abrir o Gerenciador de Tarefas do Windows 10. Você pode utilizar aquela que achar mais fácil:
Com o Gerenciador de Tarefas aberto, siga as etapas listadas abaixo para visualizar quais programas e apps estão consumindo mais memória RAM no seu PC:
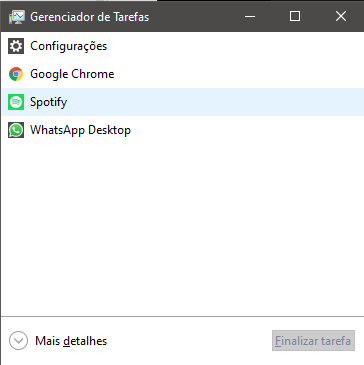
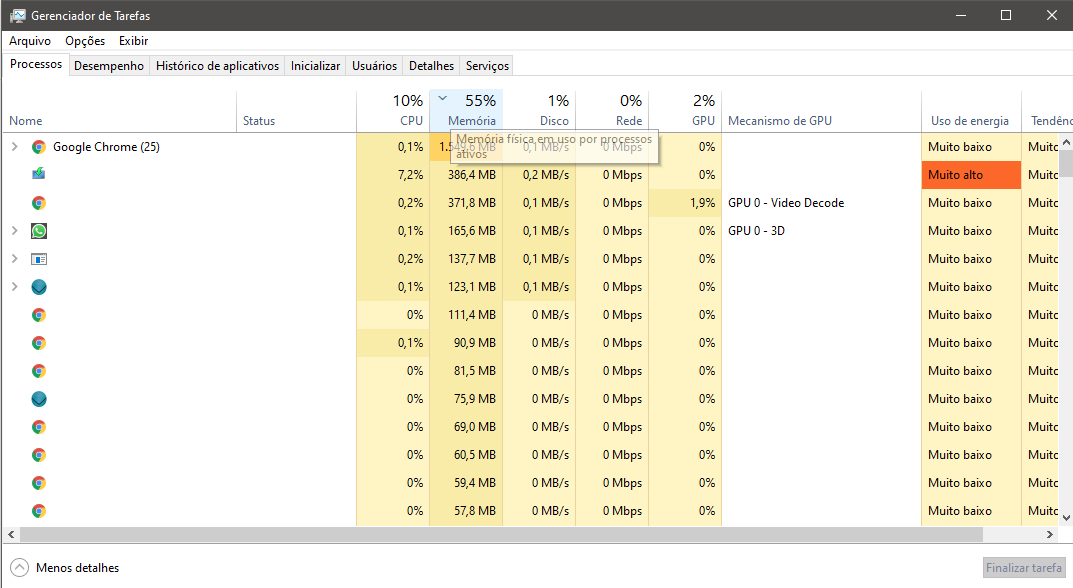
Essa tela dará a você um panorama geral dos aplicativos e dos recursos demandados por eles. Note que o próprio Windows alerta quando algo está exigindo demais do computador, alterando a cor da etiqueta para amarelo, laranja ou vermelho.
Caso identifique algum programa que está consumindo mais memória do que deveria, você pode clicar com o botão direito sobre o nome dele e selecionar a opção “Finalizar tarefa” (também disponível na parte inferior do Gerenciador de Tarefas).
Antes de fazer isso, é importante se certificar de que todos os seus arquivos em execução estão salvos, para evitar surpresas indesejadas.
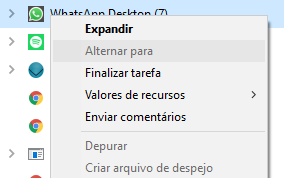
Outra forma de ver o consumo de memória RAM é abrindo o Monitor de Recursos. Basta digitar o nome deste app no campo de busca do Menu Iniciar. Contudo, sua interface é um pouco menos amigável, já que são exibidos apenas os nomes de execução dos processos (a exemplo de chrome.exe).
Além do consumo de Memória RAM, o Gerenciador de Tarefas também mostra o quanto cada aplicativo está exigindo do seu processador (CPU), armazenamento (Disco), placa de rede (Rede) e placa de vídeo (GPU). Isso é extremamente útil porque muitas vezes a lentidão não está associada apenas à memória volátil.
Há diversos processos que podem travar o uso do processador em 100%, casos em que a máquina ficará tão lenta (ou até mais) do que quando a quantidade de memória RAM instalada é excedida.
Outro caso também muito comum é de apps que utilizam 100% do seu disco. Isso não se refere ao espaço de armazenamento disponível, mas sim à capacidade de leitura e gravação dos dados. Antivírus costumam fazer as unidades de armazenamento trabalhar bastante durante as varreduras, algo que impacta consideravelmente o desempenho do PC.
Um breve período de lentidão nem sempre é sinal de um problema. Como vimos, alguns apps podem de fato demandar muito desempenho da máquina, tais como antivírus, programas de edição de imagem e vídeo, além dos jogos.
O mesmo vale para navegadores como o Google Chrome, famoso pelo seu elevado consumo de memória RAM.
Para saber se você tem um problema, é importante se atentar para alguns itens:
Em muitos casos, uma simples reinicialização do PC pode ser suficiente para voltar o sistema operacional à sua velocidade usual. Também experimente fechar algumas abas do navegador para ver se isso melhora a resposta do computador.
Caso o aplicativo que está consumindo mais recursos tenha começado a fazer isso repentinamente, uma boa ideia é tentar fazer a reinstalação dele.
Agora, caso o seu PC esteja próximo do limite de memória RAM disponível ao executar a maioria das atividades, isso pode ser um bom indício de que está na hora de considerar o upgrade.