

A suíte de aplicativo Office continua sendo a mais usada em escritórios de todo o mundo. Porém, nem mesmo a popularidade de softwares como Word, Excel e Power Point faz com que os usuários dominem todos os seus recursos.
Por exemplo, muitas pessoas não sabem como colocar links externos e arquivos no Excel e, quando precisam de algo similar, fazem malabarismos para contornar o problema. Porém, esse é um recurso simples e fácil de ser utilizado e nesse artigo vamos mostrar o passo a passo de como fazer isso.
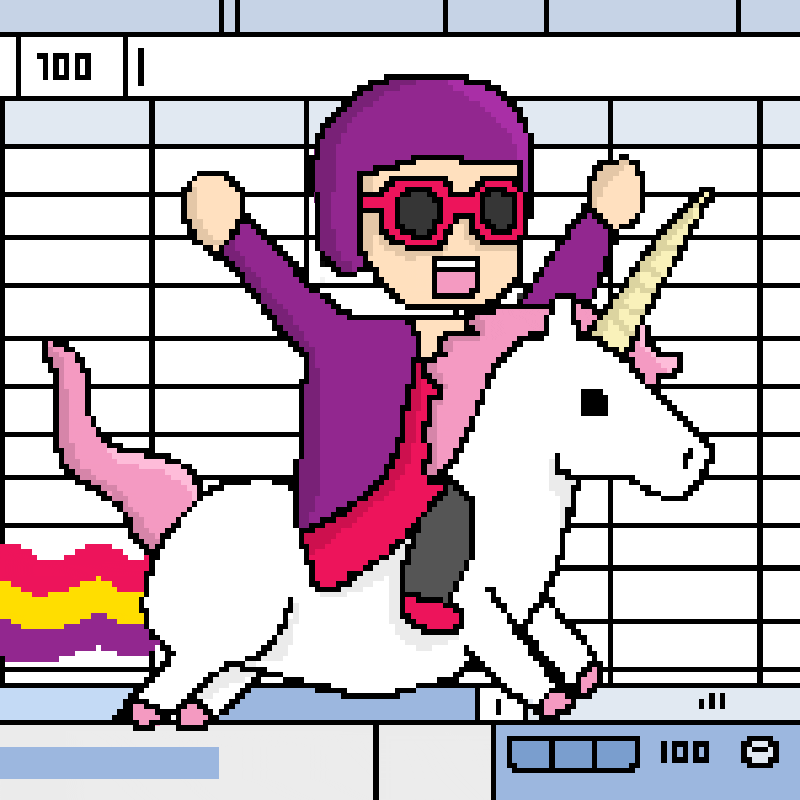
®GIPHY
Muitos usuários ainda têm dificuldade com a adição de links em planilhas ou mesmo com a criação de links para arquivos internos ou em rede. Resolver esse problema é bastante simples se você souber onde estão as opções de configuração. O passo a passo pode ser concluído em poucos segundos.
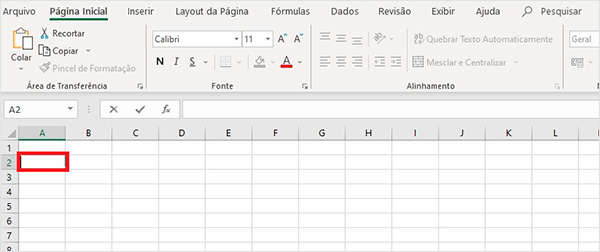
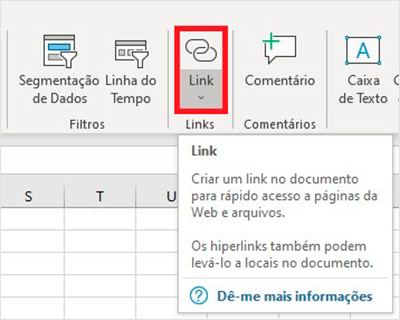
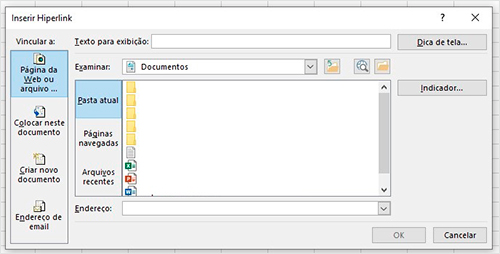
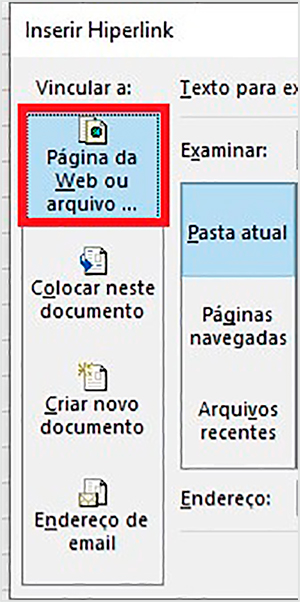
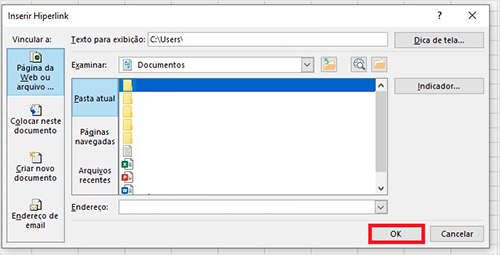
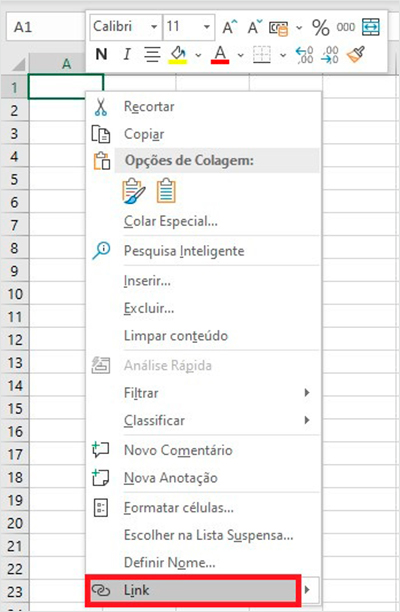
Se tudo deu certo, as células com hiperlink (externo, interno ou à rede) ficam sublinhadas e destacadas em azul. Ao passar o mouse sobre elas, a URL do site ou o caminho para o arquivo serão exibidos. Para acessar o conteúdo, basta clicar sobre o link com normalmente.
Seja no trabalho ou nos estudos, o fato de utilizar o recurso de vincular links em células do Excel facilita bastante o trabalho do usuário. Estudantes, por exemplo, podem criar links para citações em sites e fichamentos de livros disponíveis em determinadas pastas, uma solução que facilita bastante na hora de fazer trabalhos acadêmicos.
Já em um escritório, torna-se possível vincular relatórios, orçamentos e imagens em um determinado arquivo sem que para isso seja preciso carregar imagens e arquivos externos todas as vezes que o documento for enviado. Poupa-se tempo e trabalho quando há referências claras e organizadas nas planilhas.
O truque de vincular arquivos e links às planilhas também funciona nos demais softwares da suíte de aplicativos da Microsoft, como o Word e o Power Point. A integração entre eles e a similaridade nos comandos torna a usabilidade muito mais simples. A dica é válida para todas as versões do Office.