

Lentidão e travamentos são alguns dos sintomas percebidos pelos usuários com o passar do tempo no uso do sistema operacional Windows. A máquina acumula arquivos de sistema indesejados e versões antigas de programas que pesam e tornam tudo mais devagar. Felizmente, a restauração de sistema pode ser uma solução mais simples do que a formatação.
Quando formatamos o PC, há a necessidade de fazer backup e de reinstalar todos os aplicativos manualmente, algo que a restauração de sistema dispensa.
Para isso, no entanto, você vai precisar criar um ponto de restauração. Ele funciona como uma espécie de fotografia daquele momento do seu sistema operacional. Portanto, crie-o quando a máquina estiver funcionando corretamente e tudo estiver fluindo bem.

®GIPHY
É muito fácil criar um ponto de restauração no Windows 10. Essa é uma ação que não vai tomar mais do que alguns segundos, e que pode salvar o dia em muitas circunstâncias.
Passo 01: Na caixa de pesquisas da barra de tarefas digite “criar ponto de restauração”. Um resultado semelhante será listado entre os resultados.
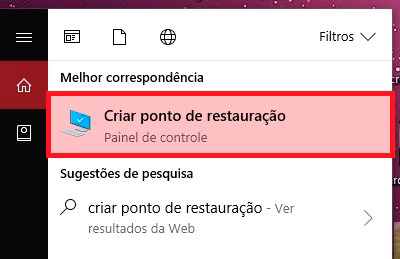
Passo 02: Depois, em “Propriedades do sistema”, vá na guia “Proteção do sistema” e selecione a opção “Criar”.
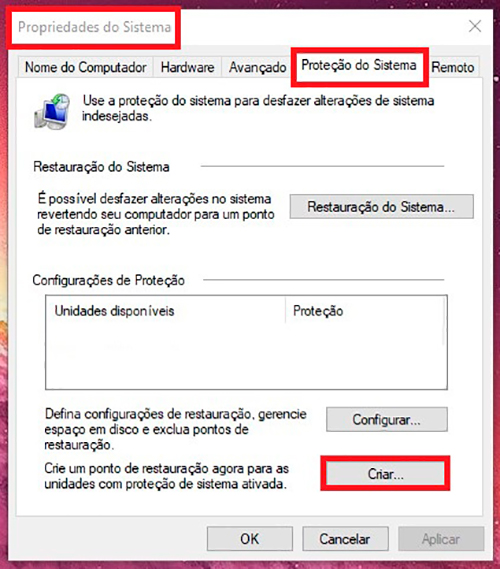
Passo 03: Por fim, dê um nome e uma descrição ao seu ponto de restauração e clique em “Ok.”
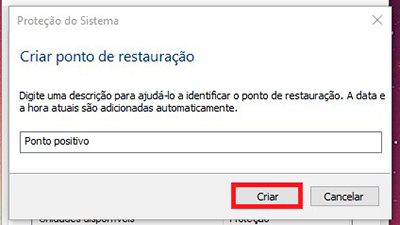
Agora que você criou um ponto de restauração no Windows 10, uma hora chegará o momento em que você precisará utilizá-lo. É justamente isso que nós vamos aprender a fazer agora.
Passo 01: Na caixa de pesquisas da barra de tarefas digite “criar um ponto de restauração”. Um resultado semelhante será listado entre os resultados. Depois, em “Propriedades do sistema”, clique na opção “Restaurar sistema”. Clique em “Avançar”.
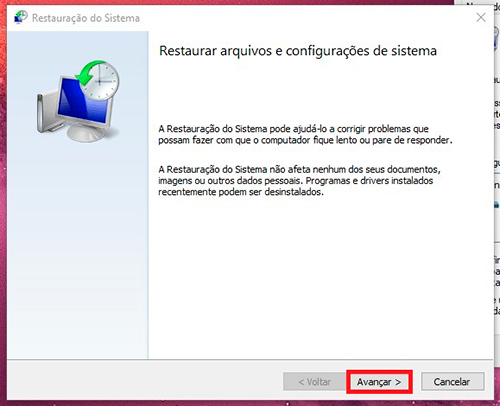
Passo 02: Em seguida serão listados todos os pontos de restauração que foram criados. A nossa sugestão é que você crie um novo a cada 15 dias, em média. Selecione o ponto de restauração que desejar.
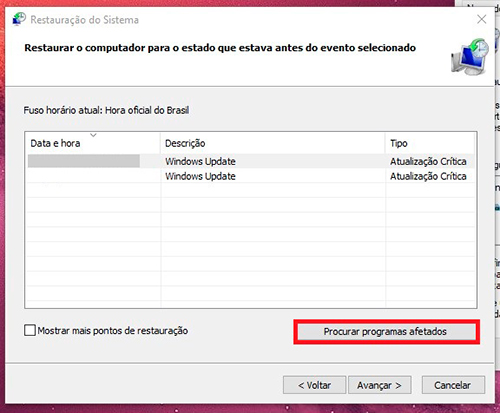
Clique em “Pesquisar programas afetados”. Serão indicados todos os aplicativos que sofreram alterações desde a criação do ponto de restauração e que, por isso, voltarão ao estado em que estavam na data correspondente.
Passo 03: Clique em “Avançar” e, por fim, em “Concluir” para finalizar o processo.
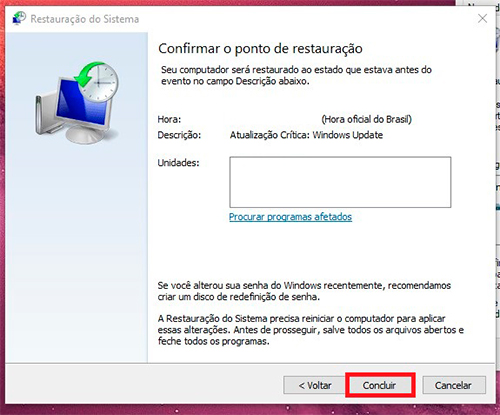
O sistema operacional será reiniciado e quando voltar à ativa estará reproduzindo uma versão semelhante àquela que rodava na data em que o ponto de restauração foi criado.
Atualizações de softwares e de drivers baixadas e instaladas após essa data serão apagadas e será preciso refazer esse trabalho. Por essa razão, é recomendável que os intervalos entre um ponto de restauração e outro sejam pequenos. Caso contrário, você voltará muito no tempo e poderá perder atualizações críticas de software.
Após reiniciar o Windows 10 a partir de um ponto de restauração, dê uma atenção especial aos softwares antivírus e antimalwares instalados. Eles devem sempre estar atualizados e, por isso, priorize baixar as suas atualizações novamente antes de seguir adiante com o uso regular.