
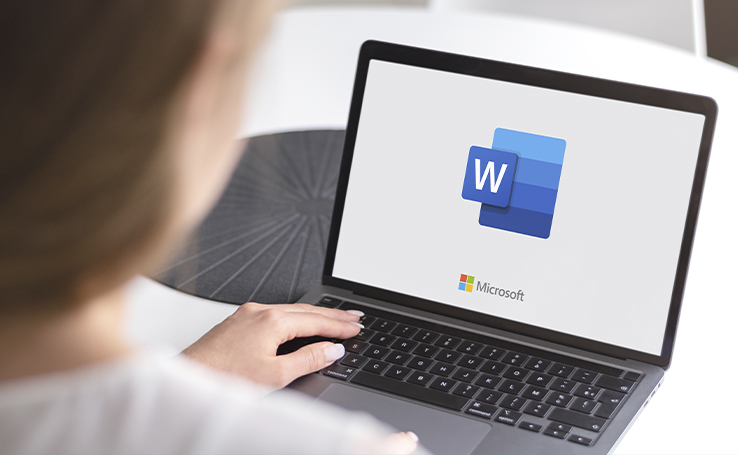
Ao editar documentos, muitas vezes é necessário destacar uma informação relevante ou ainda caracterizar a propriedade sobre o arquivo. Para isso, umas das melhores alternativas é aplicar uma marca d’água. Esse recurso adiciona uma espécie de carimbo transparente às páginas do arquivo, sem atrapalhar a leitura. Neste artigo, vamos ensinar como inserir marcas d’água nos documentos criados a partir do Word, o editor de textos do pacote Microsoft Office.
Mostraremos passo a passo como fazer a aplicação de marcas d’água padronizadas, ou ainda de modelos personalizados, utilizando texto e imagens.
O pacote Microsoft Office é composto por diversos aplicativos, cada qual destinado a uma finalidade distinta. Os três mais amplamente utilizados são Microsoft Word, Microsoft Excel e Microsoft PowerPoint. O Word é especializado na edição de documentos escritos, sendo bastante importante a função da marca d’água.
Para adicionar a marca d’água padronizada a um documento do Word, o primeiro passo é abrir o documento que você pretende modificar. A marca pode ser adicionada tanto a um arquivo em branco quanto a outros já existentes. Para isso:
Passo 01 – Na faixa de opções do Microsoft Word, selecione a guia “Design”, mostrada na imagem abaixo

Passo 02 – À direita da tela, você verá o botão “Marca d’água”. Clique sobre ele com o botão esquerdo do mouse
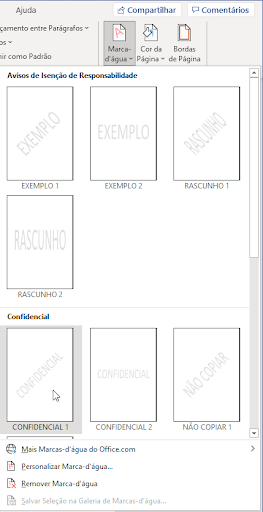
Passo 03 – Para adicionar uma das marcas padrão, basta clicar no modelo desejado. O Word tem opções de “Exemplo”, “Rascunho”, “Confidencial” e “Não copiar”, em diferentes orientações de escrita. Confira um exemplo:
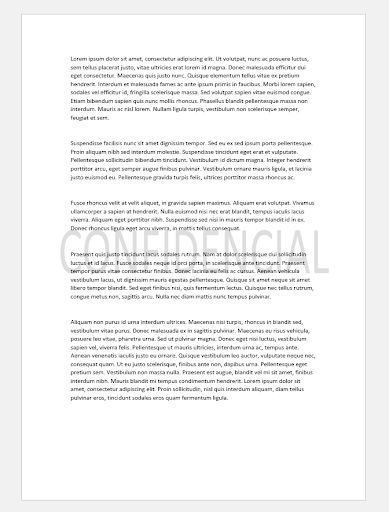
Para confirmar a aplicação, lembre-se de salvar o documento na guia Arquivo ou pelo botão disponível na barra de acesso rápido.
Caso você deseje inserir uma marca d’água com um texto diferente, em vez de selecionar um dos modelos, escolha a opção “Personalizar Marca-d’água…”, disponível na porção inferior do menu que mostramos:
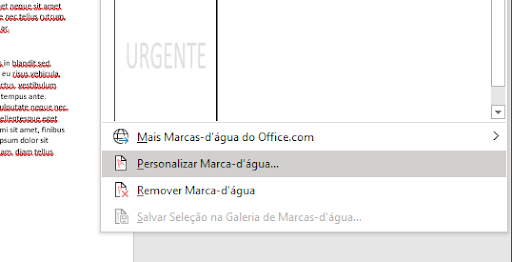
Na nova janela que se abrirá, você poderá definir diversos parâmetros para a exibição da marca d’água no documento, incluindo:
Confira um exemplo de aplicação personalizada, utilizando as opções de marca d’água disponíveis no Microsoft Word:
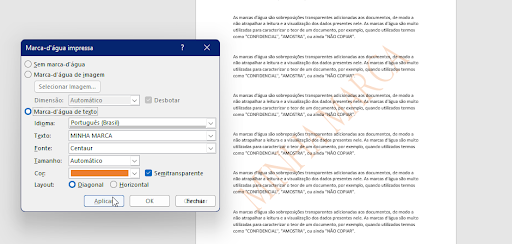
O procedimento para inserir uma imagem como marca d’água no Word é praticamente o mesmo que vimos. Contudo, na hora de editar os conteúdos e a formatação do texto, você escolherá a opção “Marca-d’água de imagem”. Veja o passo a passo abaixo:
Passo 01 – Selecione a opção “Marca d’água”, na guia “Design”, do Word
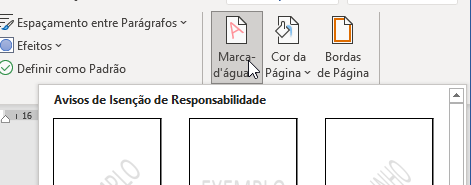
Passo 02 – Clique em “Personalizar marca d’água”
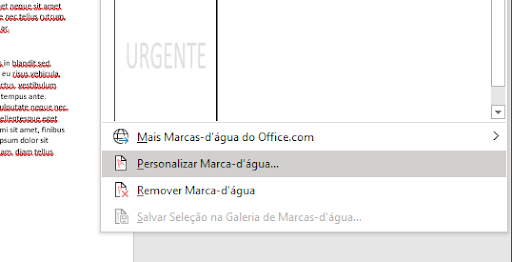
Passo 03 – Na nova janela, selecione a opção “Marca-d’água de imagem”. A seguir clique em “Selecionar Imagem”.
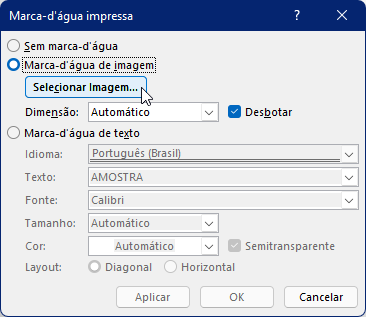
Passo 04 – O Word oferecerá algumas opções para você inserir a sua imagem de marca d’água. “De um arquivo” permite escolher um arquivo já salvo no seu computador. “Pesquisa de Imagem do Bing” faz uma busca rápida na internet, pelo termo que você digitar. Por fim, “OneDrive – Pessoal” acessa a sua pasta na nuvem, caso tenha guardado o arquivo online:
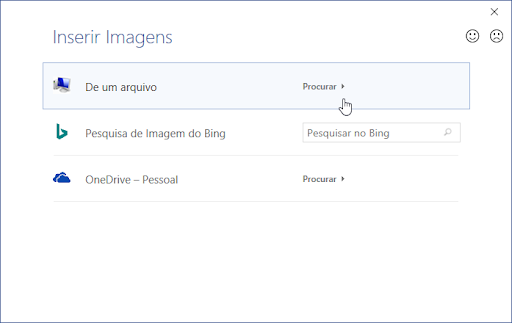
Passo 05 – Depois de selecionar a imagem, utilize a opção “Desbotar” para torná-la menos chamativa no documento. Isso favorece a legibilidade. Confirme a inserção da marca d’água clicando em “OK” ou “Aplicar”.
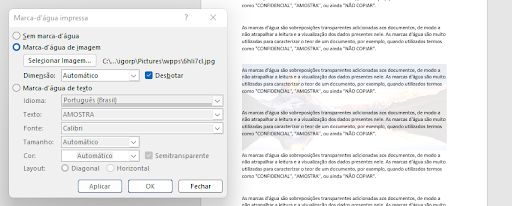
Uma dica interessante é utilizar a opção de galerias de marcas d’água do Microsoft Word. Ela permite salvar as suas marcas personalizadas, para aplicá-las com poucos cliques em quaisquer outros documentos.
Para criar uma galeria de marcas d’água personalizadas, utilize a opção “Salvar Seleção na Galeria de Marcas d’água”, disponível no botão “Marca d’água”, na guia “Design”.
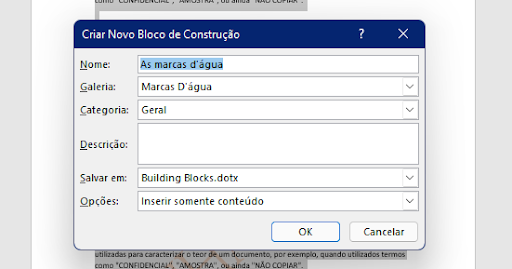
Utilize os campos de Categoria, Nome e Descrição para organizar a sua própria coleção de marcas d’água.
Caso a marca d’água deixe de ser necessária, você pode removê-la facilmente. Para fazer isso:
Passo 01 – Abra o documento do qual você deseja remover a marca d’água
Passo 02 – Acesse a opção “Marca d’água” no menu “Design”
Passo 03 – Escolha a opção “Remover Marca d’água”. Confirme clicando com o botão esquerdo do mouse
Lembre-se de salvar o documento antes de fechá-lo, para confirmar tanto a aplicação quanto a remoção de uma marca d’água.
As marcas d’água são sobreposições transparentes adicionadas aos documentos, de modo a não atrapalhar a leitura e a visualização dos dados presentes nele. As marcas d’água são muito utilizadas para caracterizar o teor de um documento, por exemplo, quando utilizados termos como “CONFIDENCIAL”, “AMOSTRA”, ou ainda “NÃO COPIAR”.
Outra utilização bastante interessante das marcas d’água é para proteger a autoria de uma obra, evitando a sua cópia (principalmente na internet) sem a devida atribuição de crédito ao criador.
Por fim, muitas empresas também têm recorrido às marcas d’água como forma de reforçar o posicionamento e a imagem, trazendo logos, emblemas ou slogans em todas as páginas do arquivo apresentado.