

Sabe aquele ditado popular “O seguro morreu de velho”? Então, mesmo depois de tanto tempo ele continua valendo e podemos tirar uma boa lição disso quando o assunto é tecnologia.
Os nossos celulares e computadores contém informações valiosíssimas sobre nós e a nossa vida e por isso é preciso tomar alguns cuidados de privacidade, afinal, nunca se sabe o mal que um dado vazado pode causar.
Em ambientes corporativos essas questões de segurança e privacidade ficam ainda mais em evidência, uma vez que é natural se distanciar da mesa de trabalho por algum tempo para tomar um cafezinho, trocar ideia com um colega e até mesmo ir ao banheiro, deixando o computador suscetível aos olhares e ações de outras pessoas.
Para evitar que nesses momentos de vulnerabilidade algum curioso acabe vendo mais do que deveria ou usando a sua máquina sem permissão, uma atitude recomendável é ativar o bloqueio automático do Windows 10. Esse recurso permite que você determine em quanto tempo sem atividade o computador deverá “hibernar”, sendo possível acessar novamente somente com uma senha.
Veja abaixo um passo a passo de como configurar:
PASSO 01: vá para a área de trabalho do Windows 10 e clique com o botão direito do mouse. Em seguida, selecione a opção “Personalizar”.

PASSO 02: você será direcionado para as configurações de tela do Widows 10, onde aparecerão alguns menus no canto esquerdo da tela. Clique em “Tela de bloqueio”.
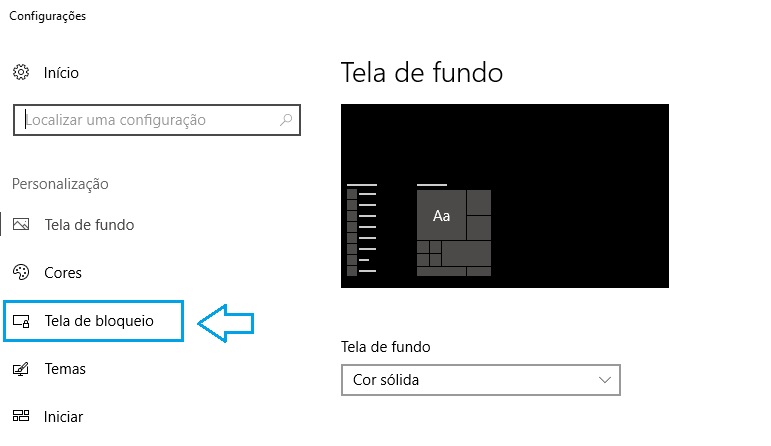
PASSO 03: nesta seção você encontrará algumas opções para personalizar a tela de bloqueio como aplicativos, imagens e etc. Role para baixo e selecione a opção “Configurações de tempo limite da tela”.
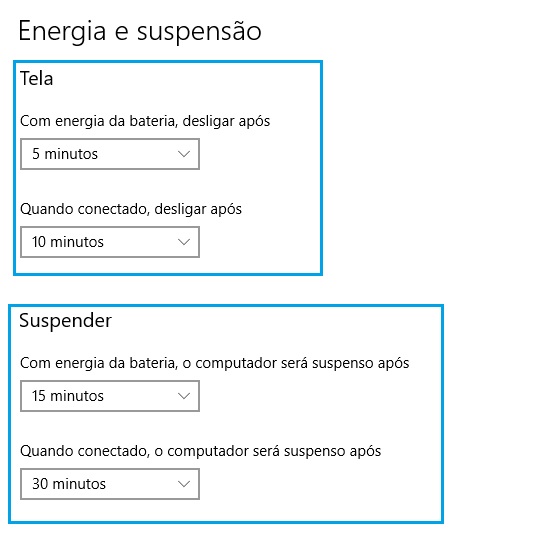
PASSO 04: abrirá a tela “Energia e Suspensão”, onde você, além de configurar o bloqueio do sistema, poderá configurar o modo de economia de energia, que desliga a tela após algum tempo inativa.
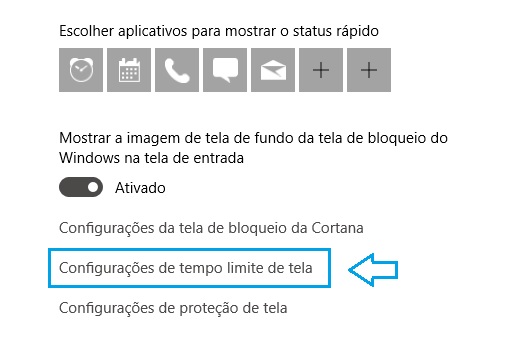
Pronto! Agora é só escolher um tempo adequado para a sua rotina de trabalho e informar nos campos demonstrados na imagem acima. O Windows 10 já traz o tempo de 15 e 30 minutos pré configurado, mas você pode mudar para mais ou para menos conforme preferência.
Não confunda: o bloqueio da tela apenas ativa o modo economia de energia, voltando à ativa com um simples toque no mouse ou no teclado, ou seja, o seu computador ainda ficará vulnerável. Já a suspensão do sistema bloqueia totalmente o Windows após determinado tempo, dessa forma, para acessá-lo novamente será necessário inserir uma senha.