

Mesmo com o lançamento do Windows 11 se aproximando, o Windows 10 ainda está longe de ter seu suporte interrompido pela Microsoft. O sistema operacional ainda ganha muitas atualizações e continuará recebendo após a chegada de seu sucessor. Tudo isso é muito importante para a manutenção do próprio sistema, promovendo mais segurança para seus usuários, adicionando recursos e melhorando a experiência de forma geral.
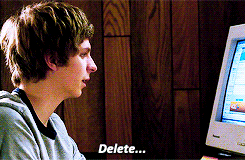
O problema é que, muitas vezes, essas atualizações acabam mais atrapalhando do que ajudando. Não é incomum que a Microsoft disponibilize updates problemáticos, que acabam entrando em conflito com a infinidade de arquivos do sistema e causando uma série de problemas como lentidão, travamentos e a temida tela azul da morte. A boa notícia é que existe a possibilidade de excluir atualizações de forma individual no seu computador, então caso seja alguma delas que esteja causando essas inconveniências, é algo fácil de resolver.
Investigando o problema
Antes de tudo, é importante se certificar de que o mal desempenho da máquina está realmente sendo causado pela atualização mais recente. A tendência é que quanto mais você usa seu computador, instala softwares e ocupa seu disco, mais lento ele fica, então nem sempre a culpa é exclusivamente de uma atualização do seu Windows.
Quanto mais softwares instalados, mais processos o sistema irá executar ao ser iniciado, fazendo com que o disco já comece operando com sua capacidade máxima. Essa é uma das causas mais comuns de lentidão e travamentos, então você pode verificar o que está consumindo mais do seu computador e encerrar alguns processos usando o atalho Ctrl + Shift + Esc.
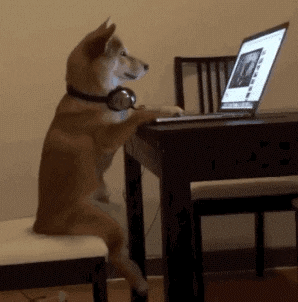
Caso a máquina não esteja tão sobrecarregada e você tenha notado que os problemas começaram após a última atualização, então provavelmente está sendo causado pelos conflitos de arquivos no sistema.
Como desinstalar atualização do Windows 10
Existe mais de uma forma de excluir uma atualização do sistema. Caso o seu computador consiga iniciar normalmente, o processo será consideravelmente mais simples, basta seguir esse passo a passo:
1. No menu Iniciar, selecione Configurações (no ícone de engrenagem);
2. Nesse menu, clique em Atualização e Segurança;
3. No menu lateral esquerdo, clique em Windows Update;
4. Clique em Exibir Histórico de Atualizações;
5. Selecione a opção Desinstalar Atualizações.
Após seguir essa sequência corretamente, você verá uma lista com todas as últimas atualizações do sistema. Lá também é possível conferir a data em que cada uma foi instalada, então certifique-se de deletar somente a mais recente e mais nenhuma outra, pois esses arquivos são importantes para a segurança e desempenho do sistema. Ao desinstalar outros updates, a máquina pode acabar desenvolvendo outros tipos de problemas.
Desinstalando atualizações pela Prompt de Comando
Uma outra alternativa é desinstalar as atualizações através da Prompt de Comando. Em alguns casos, pode ser que o sistema não consiga realizar o processo descrito anteriormente por algum tipo de conflito ou impedimento, então uma das soluções é fazer tudo diretamente pelas linhas de comando seguindo esse passo a passo:
1. No menu Iniciar, procure pela Prompt de Comando (não se esqueça de executar como administrador);
2. Digite o comando “wmic qfe list brief /format:table” (sem as aspas);
3. Uma lista de atualizações irá aparecer na tela. Utilize o comando “wusa /uninstall /kb:HotFixID” (sem as aspas);
4. Substitua o “HotFixID” pelo número da ID da atualização que você deseja desinstalar (as IDs são apresentados na lista como KB e uma sequência de sete números);
5. Reinicie o computador.
Se tudo der certo, o sistema já apresentará melhora assim que for iniciado. Caso contrário, talvez o problema esteja relacionado com outros fatores e o mais recomendado é procurar a ajuda de um profissional especializado para investigar a questão.
Restaurando o sistema
Caso seu computador nem sequer consiga ser inicializado, a solução será restaurar algum estado antigo do sistema utilizando os backups automáticos. Como forma de segurança, o Windows realiza vários backups conforme novas atualizações e outros softwares vão sendo instalados, então precisaremos fazer uma substituição.
Se o computador não sair da tela de carregamento inicial, force um desligamento, ligue novamente e fique apertando a tecla F8 para ativar as opções avançadas de inicialização. Uma lista de recursos irá aparecer, incluindo o Modo de Segurança, uma outra alternativa de iniciar o sistema quando algo está errado.
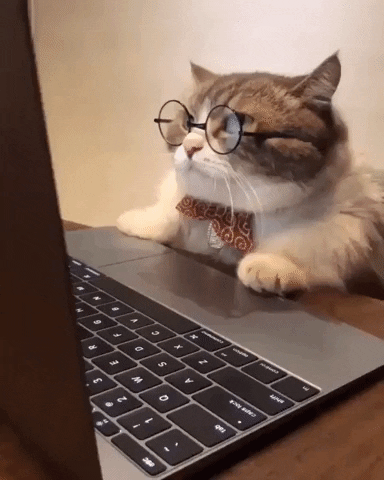
Para restaurar seu Windows, clique em Reparar o seu Computador. Essa opção apresentará uma outra lista com várias ferramentas disponíveis para esse fim; a opção que queremos é a Restauração do Sistema. Os backups disponíveis serão apresentados na tela, assim como a data em que foram realizados. O recomendado é sempre selecionar o mais recente, já que os antigos podem carecer de arquivos importantes de outras atualizações.
Em último caso, ainda é possível restaurar o sistema através de uma mídia de instalação, que pode ser baixada diretamente pelo site da Microsoft. Essa medida geralmente é extrema, só sendo útil se nenhuma das outras alternativas apresentar resultados positivos. Se os problemas persistirem, o mais recomendado é procurar uma assistência técnica.