

Lançado oficialmente em junho deste ano, o Windows 11 ainda está em versão beta, porém deve ser realidade nos computadores de milhões de usuários em pouco tempo. O novo sistema tem um visual diferente e promete várias melhorias em relação ao Windows 10.

Embora a troca de um SO antigo por sua versão mais nova seja uma tendência comum, sempre existe alguma resistência. Diversos motivos podem levar o usuário a aguardar antes de migrar para um novo sistema.
Assim, existe certo medo em muitos usuários sobre eventuais atualizações automáticas para o Windows 11. A Microsoft irá impor atualizações para o novo sistema? É possível impedir isso e permanecer no Windows 10 (ou anterior) enquanto quiser?
Para entender melhor como vai funcionar essa transição e como impedir a atualização do Windows 11 é que fizemos este texto. Vamos nessa!
O Windows 10 é hoje o sistema operacional mais usado do mundo, rodando em mais de 60% dos computadores do planeta. No entanto, após seis anos de trajetória, chegou a hora de dar lugar ao seu sucessor: o Windows 11.
Com um visual remodelado, mais agradável, novas funcionalidades, e, ao que tudo indica, menos bugs, o Windows 11 foi lançado em junho deste ano e deve ter um tempo bastante curto de versão beta. Afinal, pistas indicam que a primeira versão estável do novo sistema operacional da Microsoft deve ser lançado ainda em outubro deste ano.
No entanto, nem todo mundo está animado para fazer o update logo de primeira. Preocupações com a compatibilidade de programas, por exemplo, deixam muitos usuários cautelosos em adotar novos sistemas nos primeiros meses após o lançamento.
Além disso, sempre haverá dúvidas sobre um sistema muito recente. Nada mais justo, já que a própria Microsoft decepcionou muito os usuários em algumas ocasiões.
Como esquecer, por exemplo, do catastrófico Windows ME, que enlouquecia usuários e técnicos com falhas críticas e problemas de compatibilidade? Ou do mais recente Windows Vista, que era simplesmente pesado demais para a maioria das máquinas de sua época?
De fato, um pouco de cautela antes de adotar um novo OS não faz mal a ninguém. Assim, muitos usuários querem impedir que o Windows 10 seja atualizado para o 11 a fim de avaliar vantagens e desvantagens da troca antes de fazê-la.
Sim, é possível impedir a atualização do Windows 11, e justamente é o que vamos mostrar a seguir!
Em primeiro lugar, pode surgir a pergunta: tomar alguma atitude para impedir a atualização é realmente necessário? Corro o risco de que a Microsoft atualize para o Windows 11 automaticamente?
A princípio, a resposta é não: a atualização precisa ser feita manualmente. Então, por enquanto, para impedir a atualização do Windows 11, basta ficar longe do seguinte caminho:
Repetindo: o caminho acima é o que você não deve fazer se quiser manter seu computador longe do Windows 11 por enquanto.
Não obstante, há uma preocupação de que, após algum tempo depois de lançada a versão estável do Windows 11, a Microsoft realmente venha a forçar a atualização para o novo sistema.
Nesse caso, ainda há duas formas de impedir a atualização do Windows 11: utilizando o Editor de Política de Grupo Local e o Editor de Registro. Vamos entender como funciona!
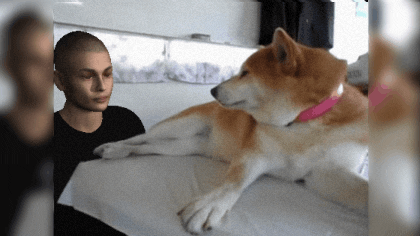
Bloquear qualquer atualização automática para um novo sistema operacional é algo que pode ser feito através de dois dispositivos do Windows: o Editor de Política de Grupo Local e o Editor de Registro.
Não são elementos conhecidos do usuário comum, e, no caso do Editor de Política de Grupo, sequer está disponível em versões domésticas (“Home”) do Windows 10. No entanto, não é uma tarefa muito difícil de realizar. Vejamos!
Pronto! Sua máquina estará protegida contra eventuais “investidas” da Microsoft para atualizar o seu Windows.
No entanto, fique atento apenas ao seguinte: ao impedir a atualização do Windows 11 de acordo com os métodos acima, você também irá bloquear a próxima atualização do próprio Windows 10 (chamada 21H2), portanto precisará ajustar isso manualmente depois.
E então, já impediu o Windows 11 de chegar na sua máquina ou vai dar uma chance ao novo sistema desde o início? Você decide!
Continue acompanhando o blog Positivo Do Seu Jeito para mais atualizações, dicas e informações sobre o mundo da tecnologia.
Fonte(s): NetMarketShare, TargetHD, links ao longo do texto.