

Gosta de deixar a velocidade do ponteiro do seu mouse mais rápida ou devagar do que o padrão estabelecido pela Microsoft? Se a resposta é sim, você deve ter estranhado quando migrou para o Windows 11, nova versão do sistema operacional da empresa.
Como padrão, o Windows 11 vem com uma velocidade considerada moderada para o ponteiro do mouse. Caso você queira mudar para a velocidade que usa na versão mais antiga do SO, ou então queira experimentar mudar a configuração do ponteiro para ver se isso é útil para você, vamos lhe ajudar nisso.
Descubra, neste artigo, duas formas simples e fáceis de alterar a velocidade do ponteiro do seu mouse no Windows 11, sem precisar alterar a DPI (pontos por polegada) do seu mouse. Vamos lá!
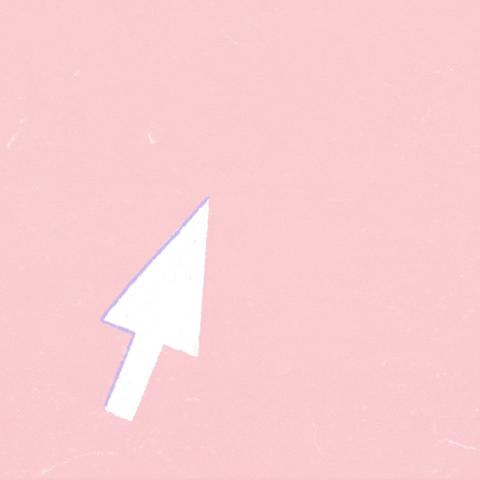
Passo 1: pressione juntamente as teclas “Windows” e “I” para abrir o aplicativo Configurações do Windows no seu PC.
Passo 2: clique na opção “Bluetooth e dispositivos” que estará no menu na lateral esquerda da sua tela.
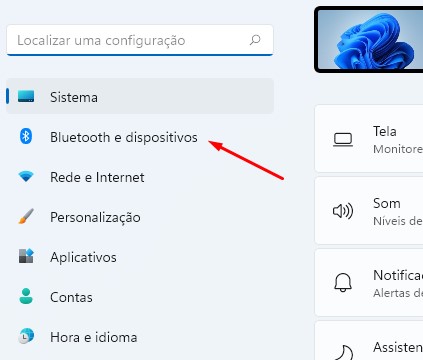
Passo 3: role a tela para baixo até encontrar a opção “Mouse” e selecione essa opção.
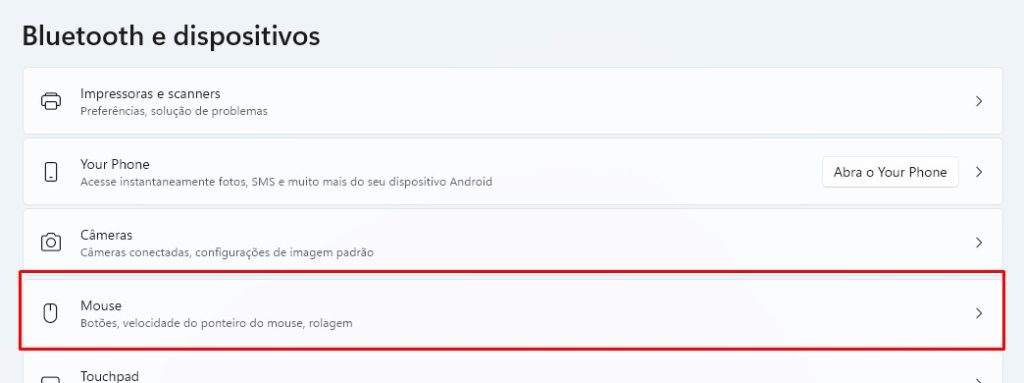
Passo 4: no novo menu que aparecer, você poderá ajustar a velocidade do ponteiro na seção “Velocidade do apontador do mouse”. Deslizando a barra para a esquerda, você irá diminuir a velocidade do ponteiro. Deslizando para a direita, essa velocidade será aumentada.
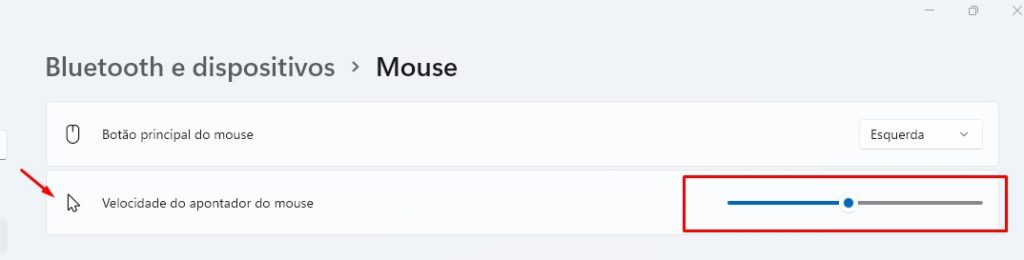
Existem 20 níveis de velocidade, sendo que 1 é a mais lenta, enquanto 20 a mais rápida. O padrão usado pela Microsoft é o 10, mas você pode velocidades mais lentas ou rápidas para ver se isso melhora a sua experiência e desempenho enquanto usa o PC.
Caso preferir, você também pode ajustar a velocidade do ponteiro do mouse pelo Painel de Controle. Veja como no tutorial abaixo:
Passo 1: clique no ícone de buscas na Barra de tarefas do Windows e digite “velocidade do ponteiro do mouse”.
Passo 2: Você notará que uma opção com esse nome será exibida. Clique sobre ela.
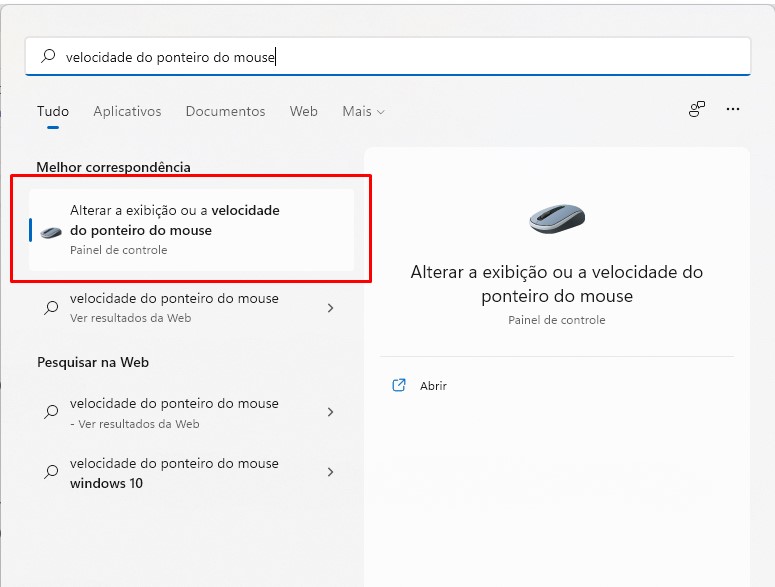
Passo 3: a caixa “Propriedades do Mouse” será aberta na sua tela. Na aba “Opções do Ponteiro”, você verá uma barra logo abaixo da opção “Selecione uma velocidade de ponteiro”.
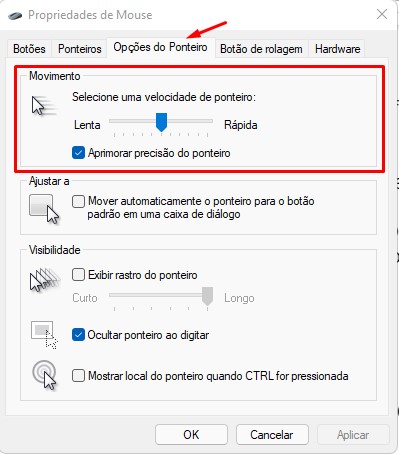
Passo 4: deslize a barra para a esquerda para diminuir a velocidade. Caso queira aumentá-la, deslize para a direita.
Viu como foi fácil alterar a velocidade do ponteiro do seu mouse? A Microsoft ainda oferece outras opções de configuração em relação a este tipo de dispositivo no Windows 11. Pensando nisso, separamos as principais que podem ser usadas para você ter ainda mais conforto e praticidade enquanto usa o seu mouse.
Passo 1: pressione juntamente as teclas “Windows” + “U” ou selecione o menu Iniciar – Configurações – Acessibilidade.
Passo 2: clique em “Interação” e depois em “Mouse”. Por fim, ative a opção “Teclas do mouse”.
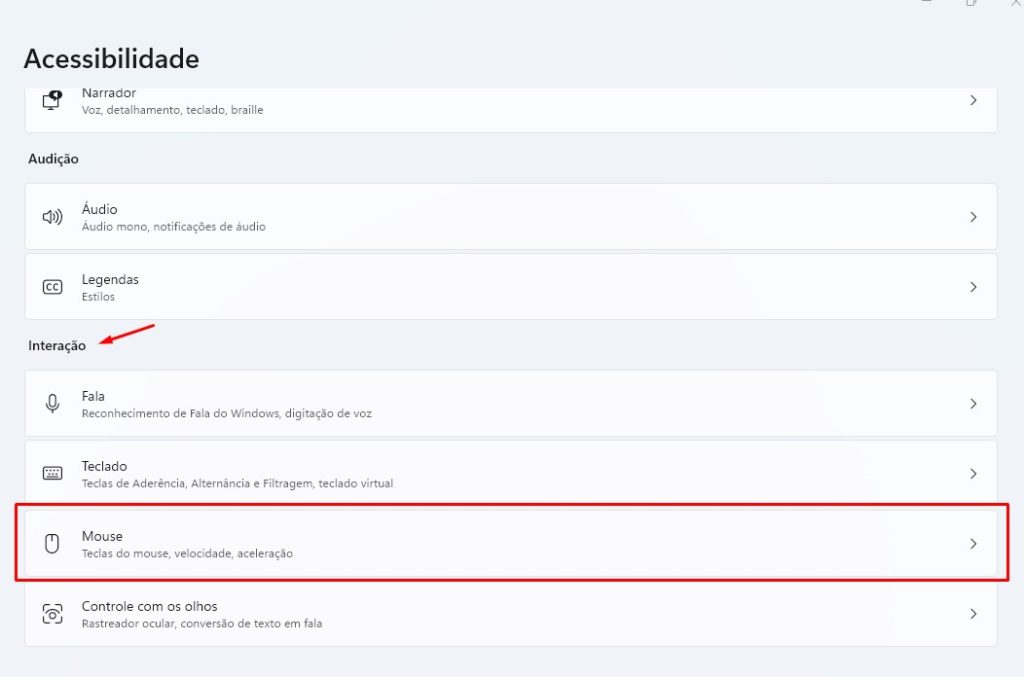
Passo 1: pressione juntamente as teclas “Windows” + “I” ou selecione o menu Iniciar e vá em configurações.
Passo 2: clique em “Bluetooth & dispositivos” e depois em “Mouse”.
Passo 3: as opções “Botão principal do mouse” e “Rolagem” estarão disponíveis para você realizar as alterações que deseja. Caso queira que o ponteiro do mouse passe a exibir uma trilha enquanto você o move, clique em “Configurações adicionais de mouse”, selecione “Opções do Ponteiro” e marque a caixa de seleção “Exibir trilhas de ponteiro”.
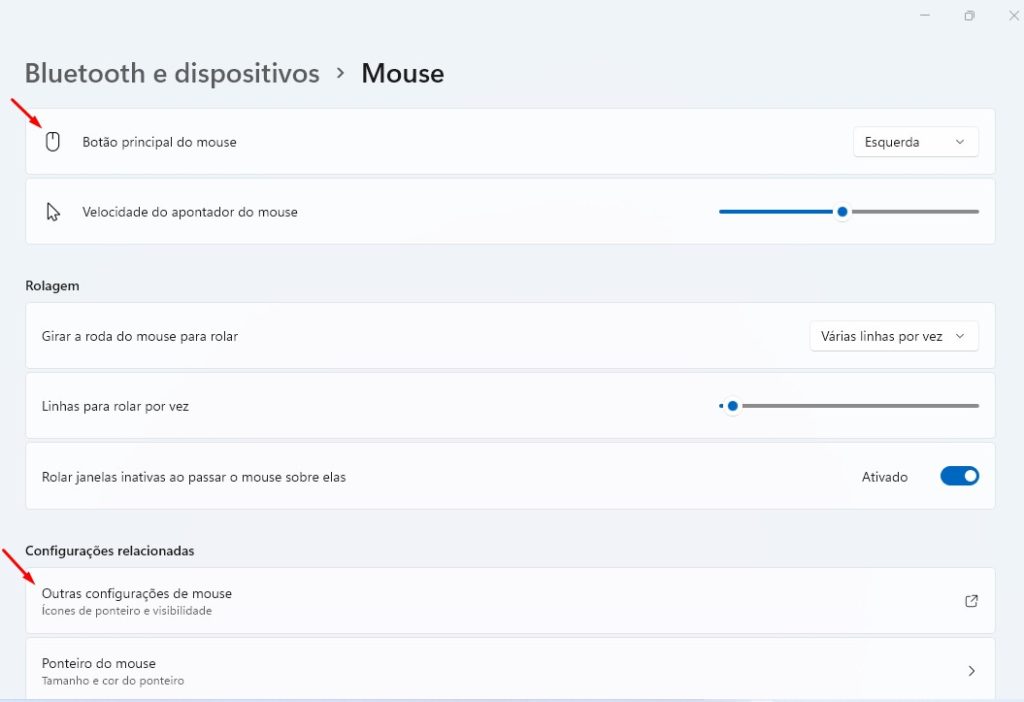
Passo 1: pressione juntamente as teclas “Windows” + “U” ou selecione o menu Iniciar – Configurações – Acessibilidade.
Passo 2: clique na opção “Ponteiro do mouse e toque”.
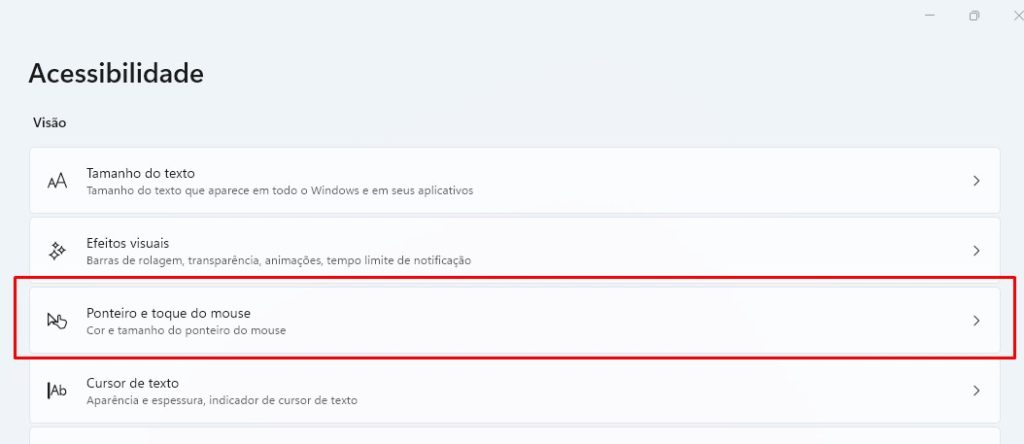
Passo 3: na seção “Ponteiro do Mouse”, você pode ajustar o tamanho do ponteiro do seu mouse. Em “Estilo de ponteiro”, você pode alterar a sua cor.
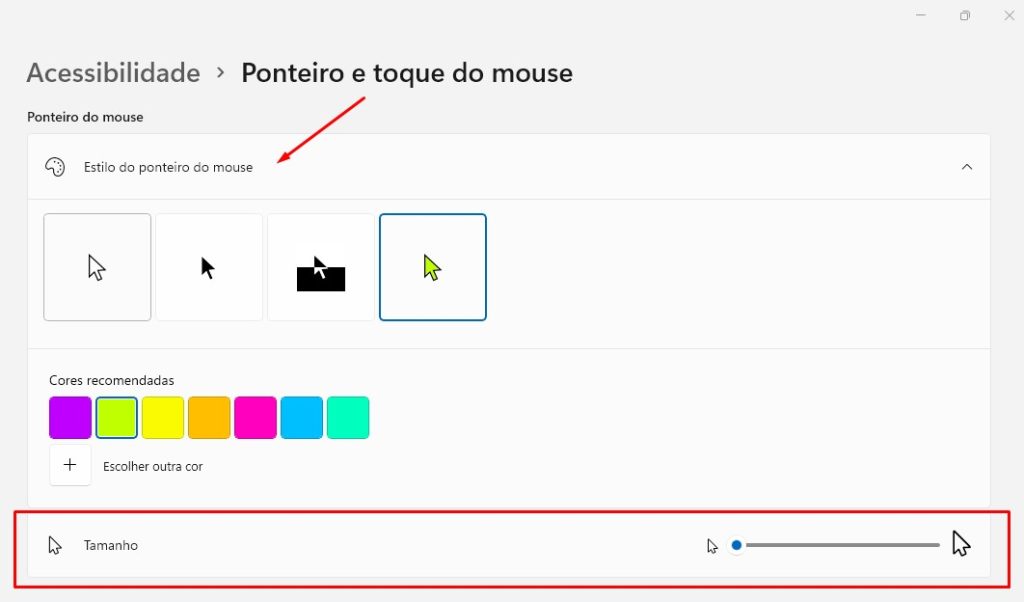
Agora que você já sabe como realizar alterações no ponteiro do seu mouse, que tal dar uma olhada nas demais matérias do nosso blog? Temos diversas dicas e conteúdos incríveis te esperando. Não perca!
Links: