

Entre os muitos problemas que o software da Microsoft pode apresentar, um deles é reportado com uma certa frequência pelos usuários: o Menu Iniciar não abre no Windows 10.
Desde que a Microsoft trouxe de volta esse recurso ainda em 2016, desde então de vez em quando nos deparamos com algum usuário tendo esse problema em fóruns na internet. Felizmente, assim como o problema é relativamente pequeno, também é simples de resolvê-lo.
Nesse artigo aprenderemos o passo a passo de como corrigir esse problema.
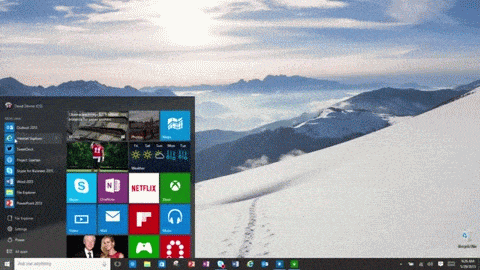
®GIPHY
O Menu Iniciar é uma das principais via de acesso do usuário do sistema operacional da Microsoft a quase todos os recursos disponíveis. Por conta disso, quando por alguma razão não é possível acessá-lo, torna-se mais difícil buscar apps no SO ou até mesmo desligar o PC.
Existem quatro soluções básicas que você pode tentar para resolver o problema. Vamos conhecer todas elas.
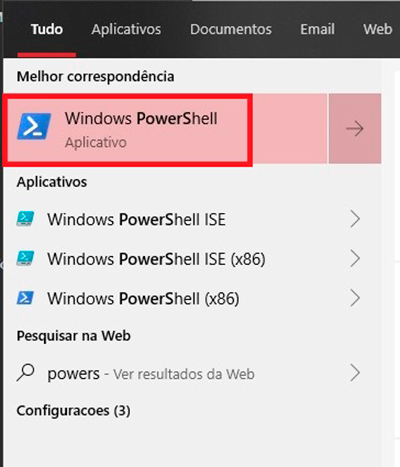
Get-AppXPackage -AllUsers | Foreach {Add-AppxPackage -DisableDevelopmentMode -Register “$($_.InstallLocation)\AppXManifest.xml”}
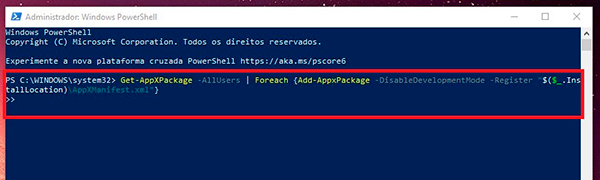
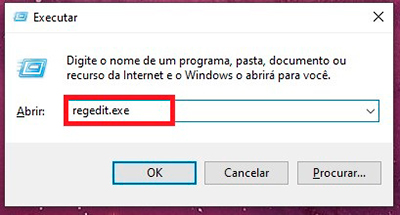
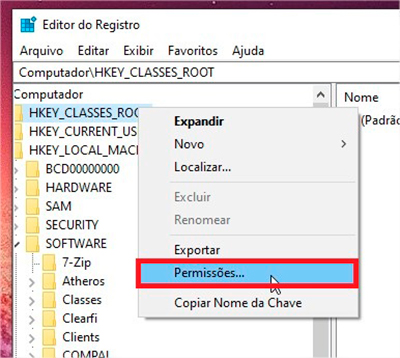
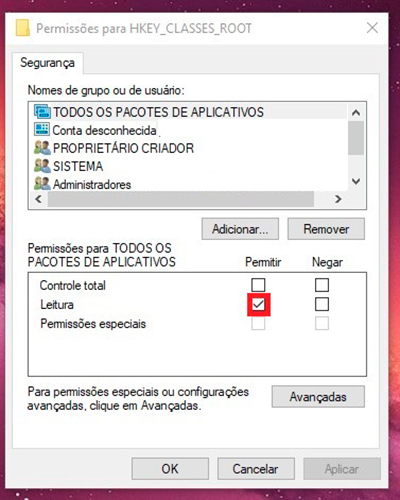
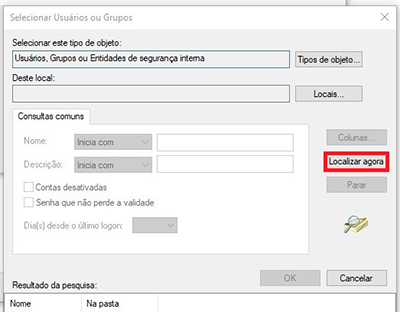
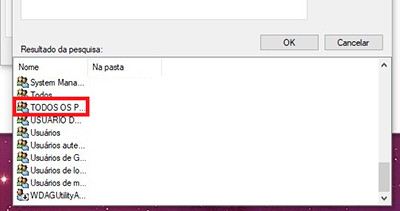
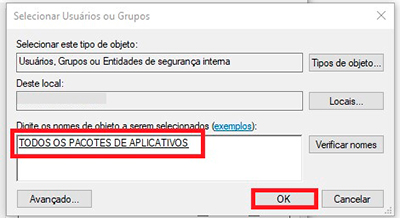
Por fim, alguns softwares de antivírus e plug-ins bancários podem comprometer de alguma forma o funcionamento do sistema. Desabilite-os ou desinstala-os para tentar resolver o problema.
Nossa recomendação ainda é que você reinicie o computador ao finalizar qualquer uma das tentativas.
Em linhas gerais, praticamente todos os problemas reportados pelos usuários com relação ao sumiço do Menu Iniciar ou seu mau funcionamento foram resolvidos a partir da execução de uma dessas quatro soluções possíveis.
Caso você teste essas opções e nenhuma delas traga um resultado satisfatório, então é sinal que o problema pode ser outro e de resolução mais complexa. Nesses casos, recomendamos que se faça um backup dos dados importantes e se busque a Restauração do sistema ou, ainda a formatação da máquina.
Na maioria dos casos, problemas “insolúveis” relacionados ao Menu Iniciar têm sua origem em má instalação ou erros de registro. A formatação seguida de uma reinstalação limpa do SO trará a normalidade ao Windows 10 novamente.