

Saber como criar um ponto de restauração no Windows 10 é importante para que você tenha uma segurança extra. Da noite para o dia, uma falha qualquer pode fazer com que você perca arquivos, mas um ponto de restauração ativo pode salvar a sua pele.
Quando um ponto de restauração é criado, é como se você voltasse no tempo e deixasse a máquina como ela estava em uma determinada data. Vamos supor que o seu ponto de restauração tenha sido criado ontem. Ao ativá-lo, automaticamente tudo que você fez até ontem é salvo – e o que foi feito posteriormente é apagado.
Sabe quando você instala um programa na máquina e ele bagunça tudo. Pois com um clique no ponto de restauração o sistema volta à forma anterior rapidamente. Nesse artigo vamos explicar o passo a passo para você criar um ponto de restauração no Windows 10.
®GIPHY
Passo 01: criar um ponto de restauração é muito simples. Na barra de buscas do Windows 10, digite “restauração”. O primeiro resultado exibido será “Criar um ponto de restauração”. Clique sobre ele.
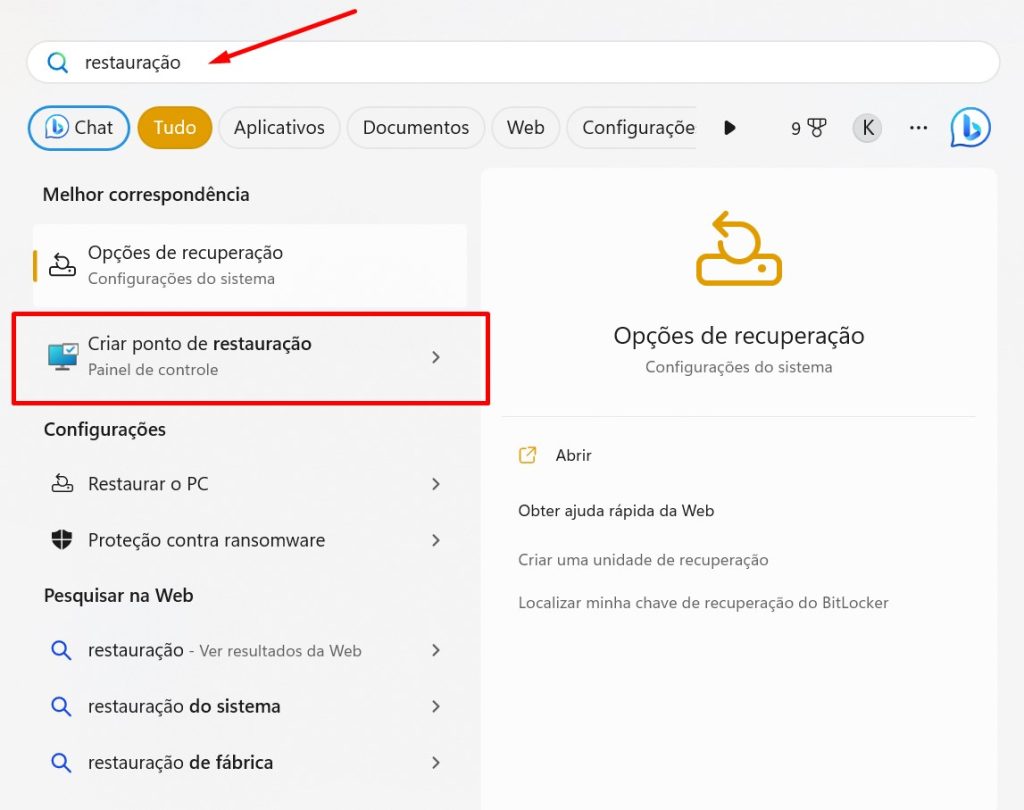
Passo 02: é possível, no entanto, que a restauração do sistema esteja desativada. Se for esse o caso, clique sobre a unidade na qual o Windows está instalado – por exemplo “C” – e depois selecione a opção “Configurar”.
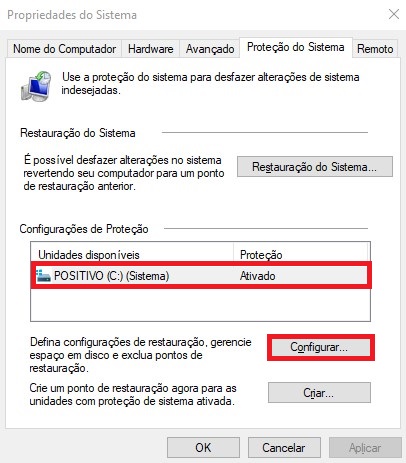
Passo 03: na nova caixa de diálogo que será aberta, selecione a opção “Ativar a proteção do sistema”. Esses arquivos de restauração podem ocupar um espaço considerável em disco. Por isso, existe também a opção para que você determine o tamanho máximo desses arquivos. Defina quanto quiser e ao finalizar clique em “Ok”.
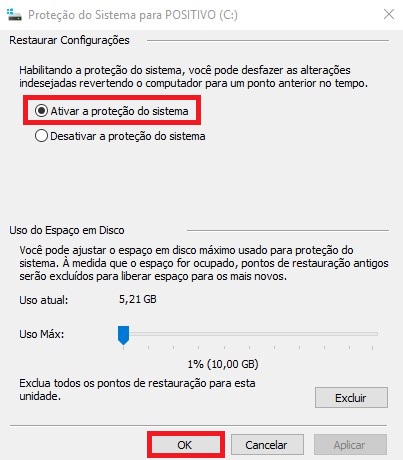
Passo 04: agora você está de volta à janela aberta no segundo passo do nosso tutorial. Selecione novamente a unidade na qual o sistema operacional está instalado e clique em “Criar”.
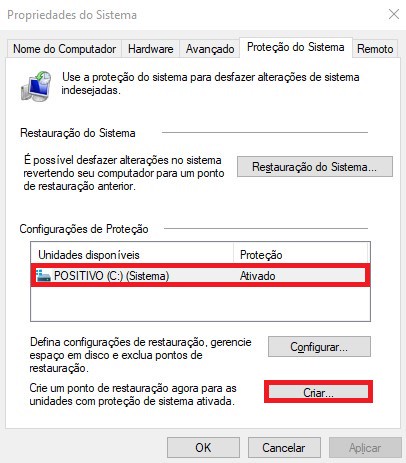
Passo 05: no passo seguinte, dê um nome para o seu ponto de restauração. Evite dar nomes genéricos, dê uma descrição que ajude a identificar o que aconteceu no dia da criação do ponto de restauração. A data e o horário são adicionados automaticamente.
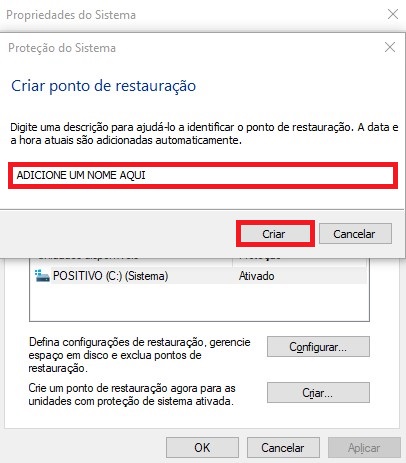
Pronto, seu trabalho está concluído. Se por um acaso o seu sistema operacional tiver algum problema, basta ativar o ponto de restauração. As configurações voltarão exatamente para como estavam no momento em que ele foi criado.