
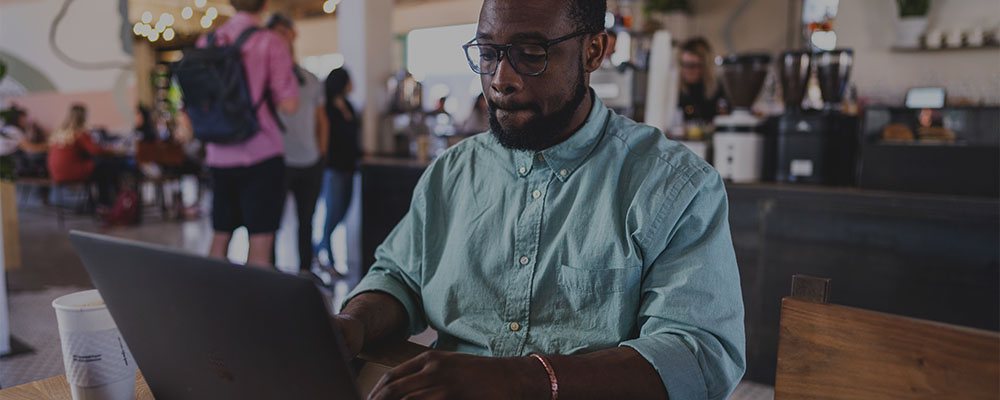
O Modo Foco é uma ferramenta essencial para quem busca aumentar a produtividade, seja no trabalho, nos estudos ou até mesmo no lazer. Ele permite pausar notificações e alertas por períodos determinados, ajudando o usuário a manter a concentração em suas atividades.
Disponível no Windows, o Modo Foco oferece opções de personalização, como regras automáticas, exceções, horários e filtros. Vamos explorar como ativar esse recurso?
O Modo Foco não é apenas uma ferramenta conveniente; ele traz uma série de benefícios que podem melhorar significativamente sua experiência de trabalho e estudo. Vamos explorar alguns deles:
Ao silenciar notificações e alertas, o Modo Foco ajuda a manter sua atenção na tarefa em mãos, eliminando distrações indesejadas.
Com menos interrupções, você pode se concentrar melhor e completar suas tarefas mais rapidamente, aumentando sua eficiência e produtividade.
A concentração contínua permite uma análise mais profunda e um pensamento crítico mais aguçado, o que pode levar a um trabalho de maior qualidade.
O Modo Foco permite que você personalize as configurações de acordo com suas necessidades, escolhendo quais notificações são importantes e quando você deseja ser interrompido.
A capacidade de se concentrar sem interrupções constantes pode reduzir o estresse e a sensação de sobrecarga, contribuindo para um ambiente de trabalho mais tranquilo e saudável.
Passo 1:
Clique em “Iniciar” e abra o aplicativo “Relógio”.
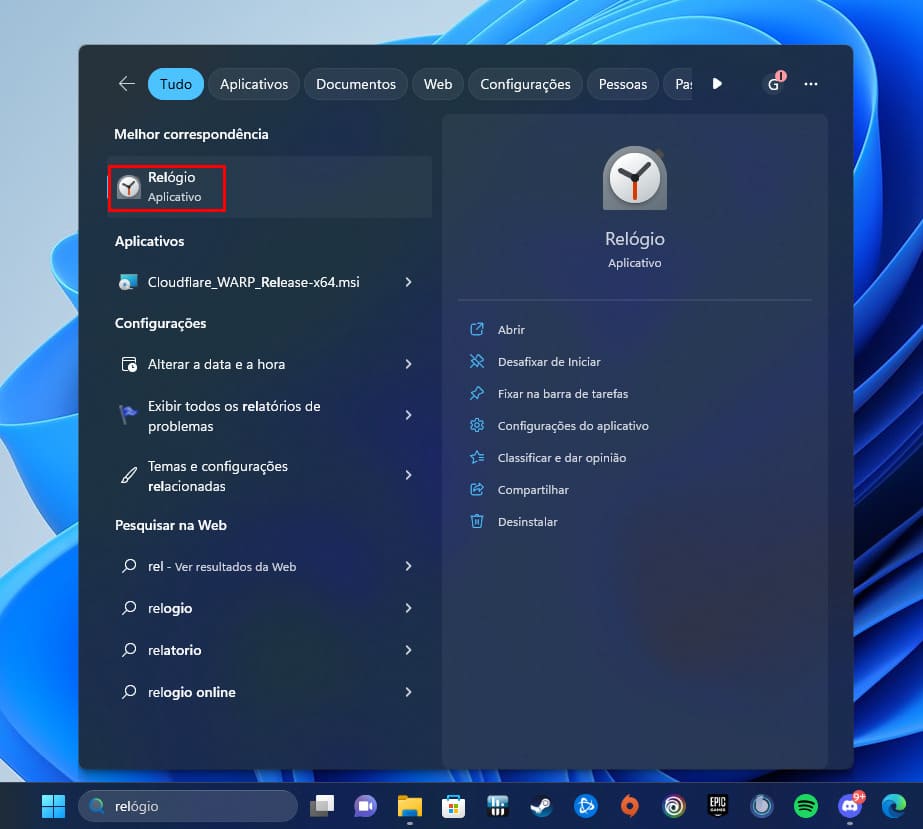
Passo 2:
Selecione a aba “Sessões de concentração”.
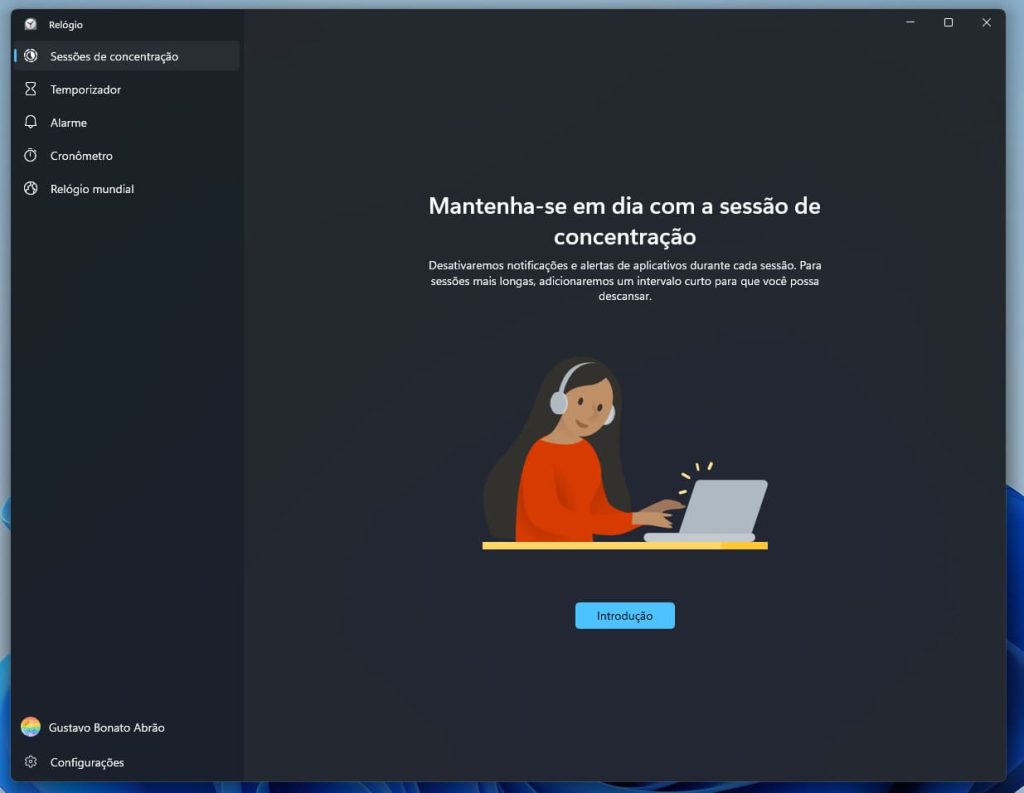
Passo 3:
Defina os minutos para a sessão de foco.
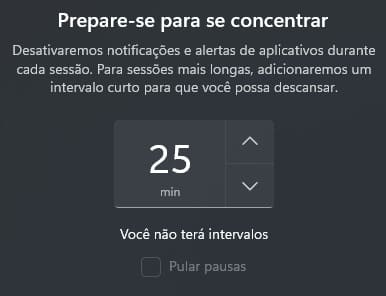
Passo 4:
Clique em “Iniciar a sessão de concentração”.
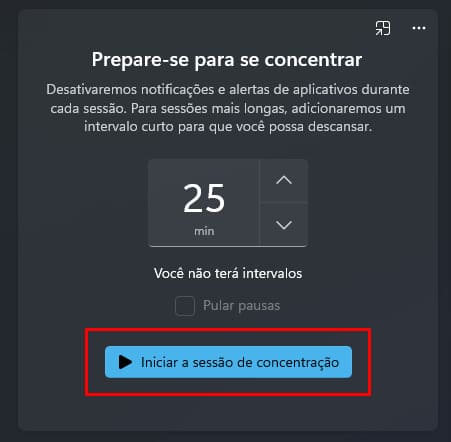
Passo 5:
Um temporizador pode ser exibido na tela, se você desejar, para controlar o seu período de concentração.
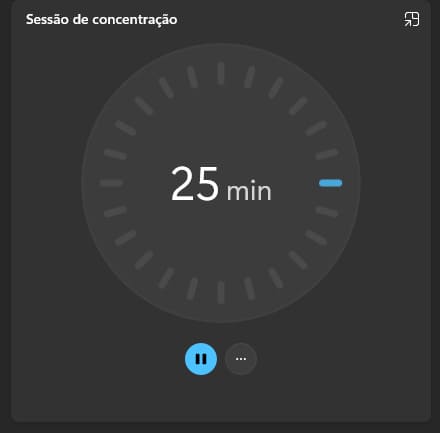
Passo 1:
Clique em iniciar e abra “Configurações”.
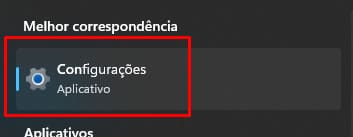
Passo 2:
Selecione “Sistema”.
Passo 3:
Clique na aba “Foco”.
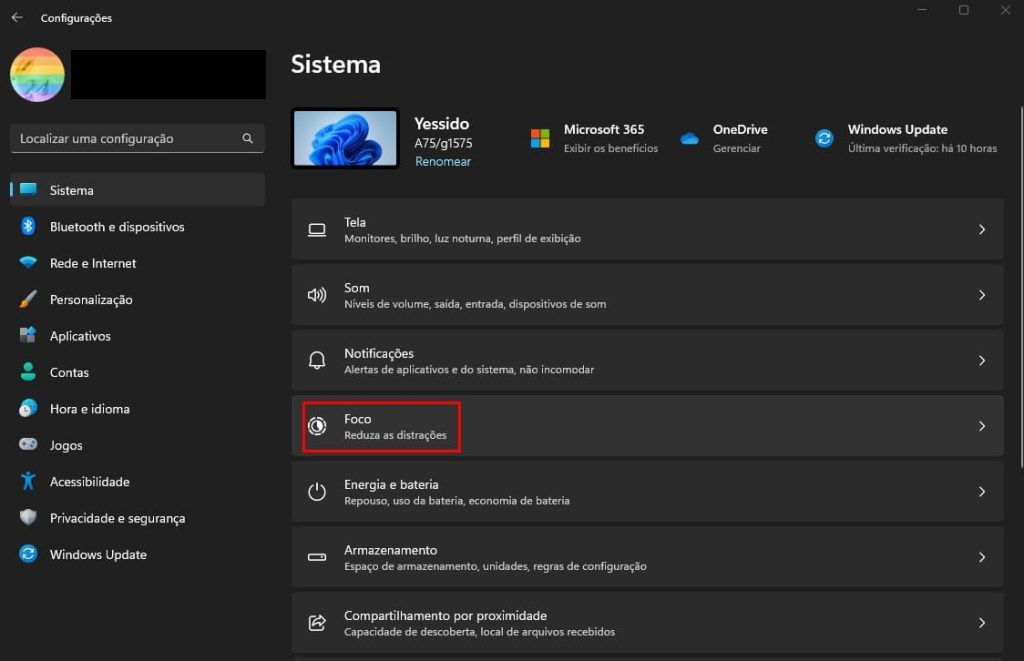
Passo 4:
Defina suas configurações. Você pode ocultar notificações, piscar aplicativos, mostrar cronômetro no relógio do Windows e muito mais!
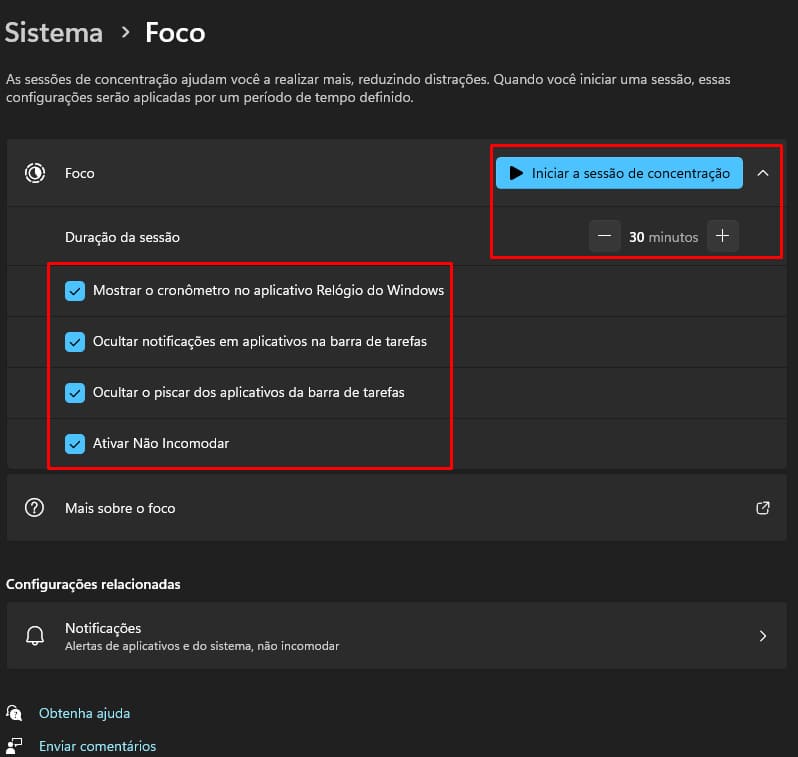
Passo 5:
Configure as regras automáticas para o período de foco e clique em “Iniciar a sessão de concentração”.

Passo 1:
Na barra de tarefas, clique na “central de ações”.
Passo 2:
Clique em expandir para ver todas as opções da central.
Passo 3:
Aperte o botão “Assistente de foco” para iniciar a sessão.
Passo 4:
Alterne entre as opções de foco: “Desativado”, “Somente alarmes” ou “Somente prioridade”.
***
O Modo Foco é uma ferramenta poderosa para quem busca eliminar distrações e focar em tarefas importantes. Com as etapas acima, você pode facilmente configurar e personalizar esse recurso em seu computador. Você aprendeu esta dica no blog Positivo do Seu Jeito.