

Enviar e-mails com uma assinatura personalizada no final da mensagem pode economizar tempo e tornar a comunicação mais eficaz e profissional. O Gmail oferece a possibilidade de adicionar assinaturas facilmente, permitindo a utilização de texto simples ou recursos mais elaborados, como imagens e linguagem HTML padronizada.
A assinatura pode ser criada tanto em um computador quanto em um dispositivo Android.
Passo 1:
Faça o login e acesse seu e-mail Google: Acesse mail.google.com.
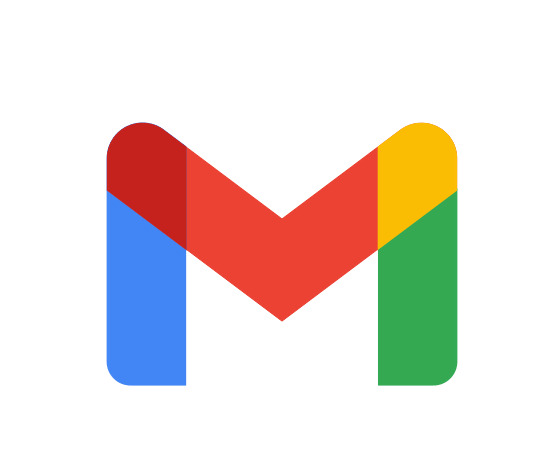
Passo 2:
Acesse as configurações: Clique no ícone de engrenagem no canto superior direito da tela e selecione “Ver todas as configurações”.
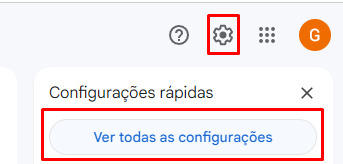
Passo 3:
Busque a seção “Assinatura” dentro da Aba Geral: Clique em “Criar Novo”.

Passo 4:
Nomeie a assinatura: Dê um nome para a assinatura e selecione “Criar”.
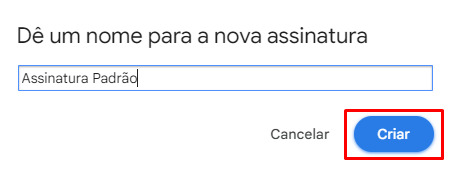
Passo 5:
Crie a assinatura: Utilize o campo de texto para criar sua assinatura.
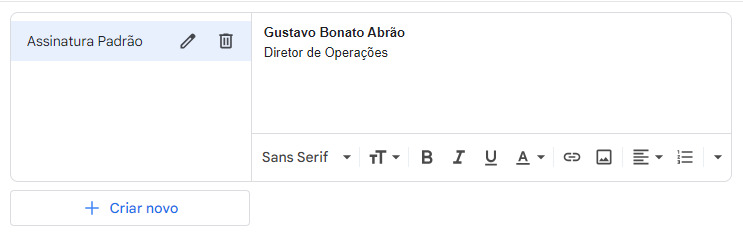
Passo 6:
Defina os padrões: Na seção “Padrões de Assinatura”, selecione o nome da assinatura criada para utilizá-la em e-mails novos e em respostas/encaminhamentos.
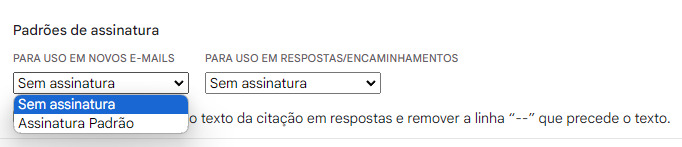
Passo 1:
Abra o app do Gmail: Toque no botão de três barras no canto superior esquerdo da tela.
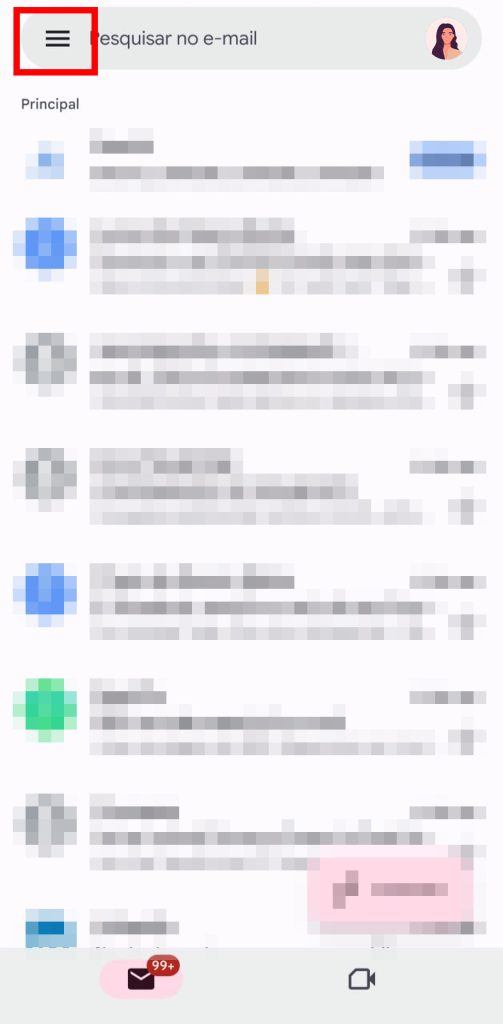
Passo 2:
Acesse as configurações: Role a tela para baixo e toque em “Configurações”.
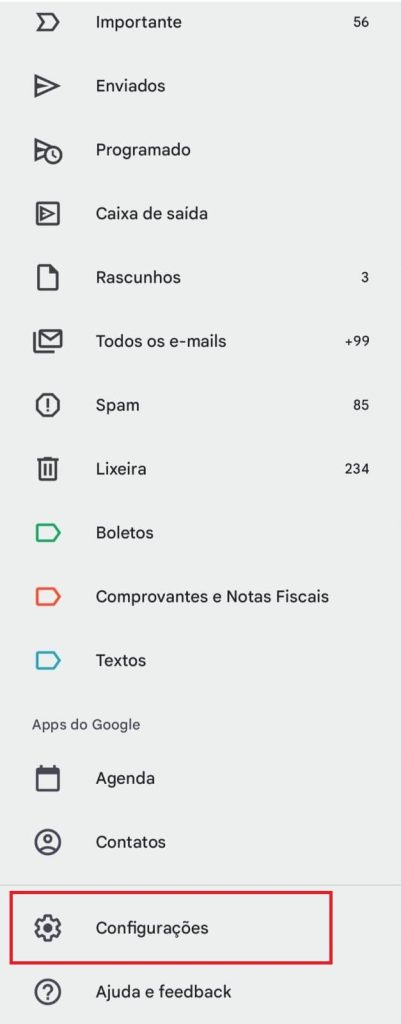
Passo 3:
Selecione o endereço de e-mail: Escolha o e-mail que você deseja criar a assinatura.
Passo 4:
Toque em “Assinatura para dispositivo móvel”: Defina o texto que aparecerá ao final dos seus e-mails enviados.
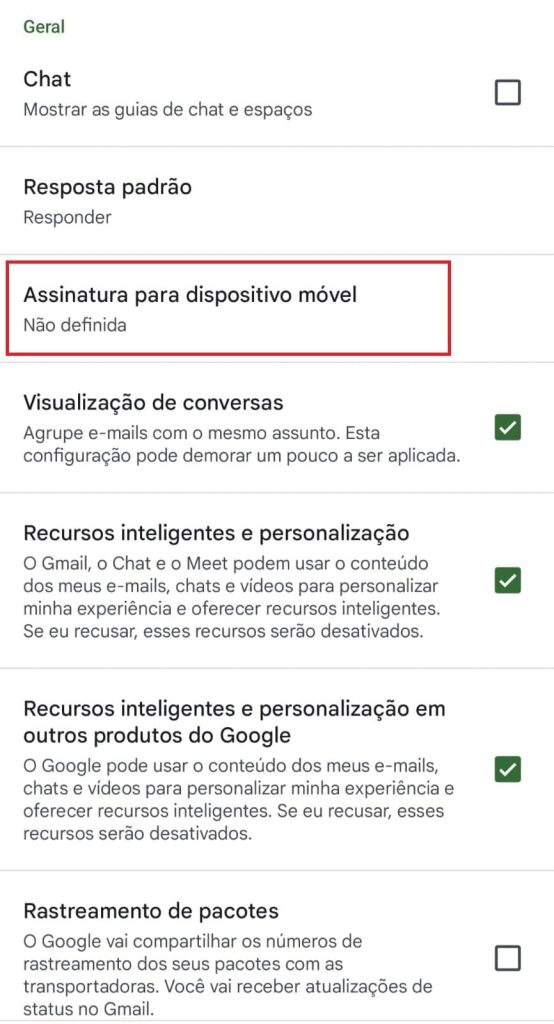
Passo 5:
Confirme: Toque em “Ok” para confirmar.
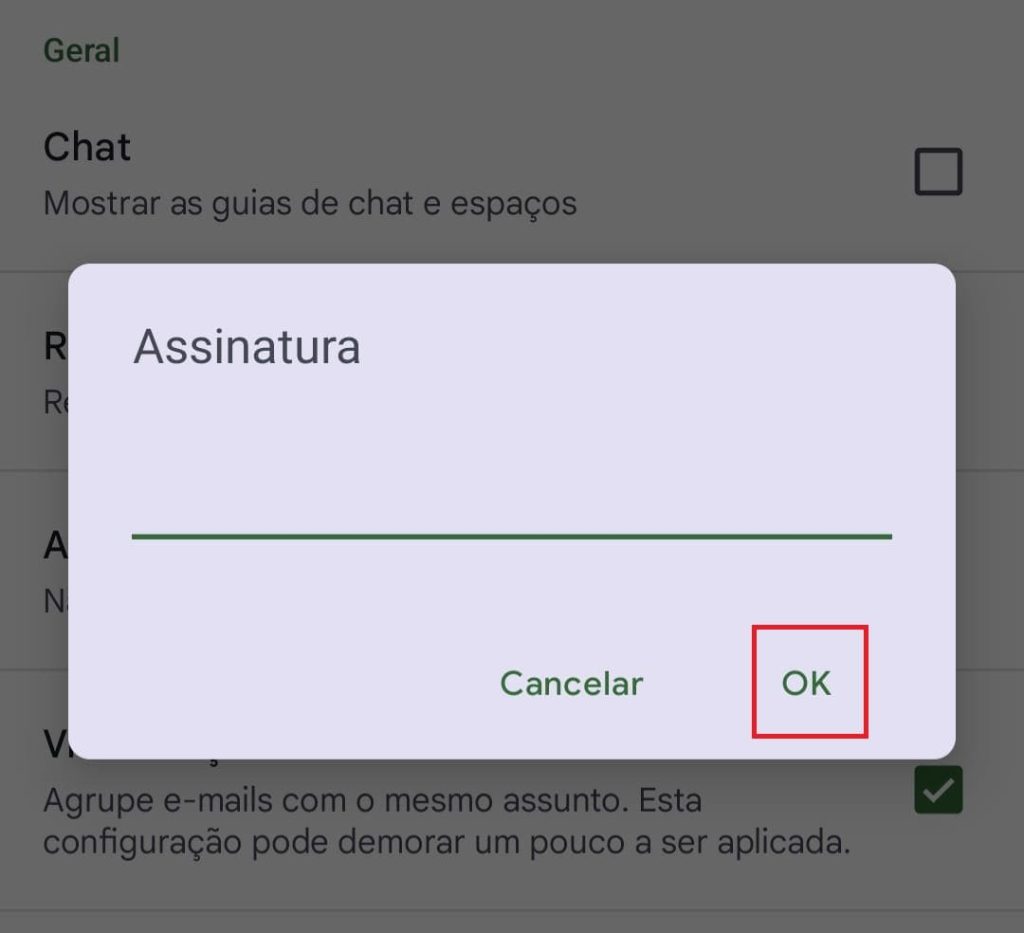
***
Pronto! Agora seus e-mails enviados acrescentarão automaticamente a assinatura eletrônica criada. Se precisar ajustá-la, basta repetir os passos acima e digitar um novo texto.
Com essa funcionalidade, você pode tornar suas mensagens mais profissionais e personalizadas, seja utilizando uma formatação de texto simples ou recursos mais elaborados.
Para mais dicas incríveis, continue seguindo o blog Positivo Do Seu Jeito.