

Os computadores com chip TPM 2.0 poderão receber o upgrade para o Windows 11. Essas peças de hardware estão instaladas em grande parte dos computadores modernos à venda no mercado. No entanto, mesmo um computador mais recente pode não ter o chip ativado, o que pode impedir o update para o novo OS. A seguir, confira como habilitar e aproveitar o melhor do chip TPM 2.0 em seu PC.
O chip TPM 2.0 está integrado à placa mãe do computador. Ele foi criado para armazenar chaves de criptografia, mas também pode ser importante em outras situações, como no caso do Windows 11. A Microsoft determinou que ter esse item de hardware é um dos pré-requisitos para instalação de seu novo sistema operacional. Isso, entretanto, não evitou que muitos usuários fossem pegos de surpresa sobre a importância da peça.
Esse chip pode garantir mais procedimentos de segurança ao computador. A peça é essencial para que recursos como o BitLocker e todo o sistema de criptografia do PC funcione corretamente. Você precisará identificar se há suporte para o chip no computador, como veremos adiante.
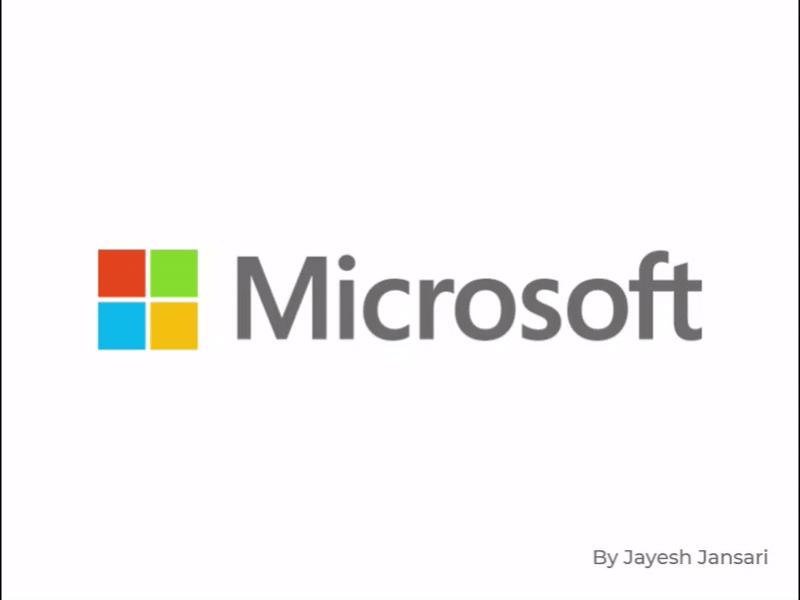
Em alguns casos, o chip TPM pode estar desabilitado no PC, o que pode indicar que o PC pode receber o Windows 11. Todavia, caso a instalação seja bem sucedida, o sistema pode simplesmente não funcionar ou, até mesmo, não ter seu instalador reconhecido na máquina, causando grandes dores de cabeça aos usuários.
Para habilitar um chip TPM no PC, será necessário acessar o modo UEFI do sistema. Há duas maneiras de realizar essa alteração. Ambas podem ser um tanto quanto complexas para usuários sem conhecimento técnico. Portanto, caso você queira realizar a alteração, siga com atenção cada passo do tutorial. Vamos conhecer esses procedimentos a seguir.
O procedimento não é muito complexo em sua parte inicial. Ainda assim, preste bastante atenção a cada passo para que nada saia de seu controle. Além disso, tenha em mente que você precisará reservar algum tempo livre para realizar o passo a passo a seguir pois, em hipótese alguma, é indicado desligar o computador sem ter finalizado todas as configurações necessárias. Vamos aos passos.
Passo 1. Siga até o Menu Iniciar e acesse a opção “Configurações”. Se preferir, use as teclas de atalho “Win + I”;
Passo 2. Navegue nas opções e clique para acessar “Atualização e Segurança”;
Passo 3. Nas opçõe no canto esquerdo da tela, escolha a opção “Recuperação”;
Passo 4. Nesse momento, use “Inicialização avançada” e clique no botão “Reiniciar agora”;
Passo 5. Em seguida, clique sobre o botão “Solução de problemas”;
Passo 6. Acesse o menu “Opções Avançadas”;
Passo 7. Nesse momento, clique sobre o quadro “UEFI Firmware Settings”;
Passo 8. Para avançar, escolha a opção “Reiniciar”;
Passo 9. Você precisará localizar “Configurações de segurança”. É importante saber que essas configurações podem variar de acordo com o fabricante UEFI. Sendo assim, não deixe de verificar o site do fabricante da placa mãe para encontrar maiores informações sobre o procedimento. Siga até esse link para saber mais detalhes sobre suporte em seu PC;
Passo 10. Você deve selecionar a opção para configurações TPM;
Passo 11. Nesse momento, habilite o chip TPM, caso esteja desabilitado no momento;
Passo 12. Feche as configurações e reinicie o sistema para que as alterações sejam efetivadas.
Como dissemos anteriormente, siga com atenção os passos para evitar qualquer erro na configuração. Habilitar o chip TPM 2.0 pela inicialização é um procedimento mais simples e rápido. A seguir, vamos apresentar como realizar a ação em computadores de diferentes fabricantes de placas mãe. Vamos aos passos.
Passo 1. Comece ligando seu computador pressionando o botão físico “Liga/Desliga”;
Passo 2. Você deverá seguir até o modo UEFI após iniciar o PC. Para isso, será necessário pressionar teclas específicas que podem variar de acordo com o fabricante da placa mãe de seu computador. Confira abaixo as teclas para cada fabricante:
Passo 3. Abra a página de configurações de segurança para avançar;
Passo 4. Acesse a opção “Configurações TPM”;
Passo 5. Nesse momento, habilite o chip TPM2.0, caso ele esteja desabilitado;
Passo 6. Feche as configurações e reinicie o computador para salvar as alterações realizadas.
Gostou dessa dica? Então não deixe de conhecer mais tutoriais navegando pelo portal Positivo do Seu Jeito. O site oferece conteúdos diários com dicas, análises de softwares e notícias frescas sobre o mundo da tecnologia. Use também a nossa barra de pesquisa para encontrar soluções para as suas dúvidas em dispositivos móveis, computadores, aplicativos e softwares.