

Já teve a sensação de que se a tela do computador fosse virada para algum lado você teria mais facilidade para realizar algumas atividades? Caso você use um monitor vertical, ou acesse muitas planilhas, gráficos e fluxogramas no seu trabalho ou estudos, conseguir virar a imagem na tela pode lhe ajudar.
Felizmente, você não precisa ficar girando o seu monitor, nem ao menos ficar mudando a posição do seu pescoço. Felizmente, o Windows 10 possui um recurso que permite que a tela seja virada, evitando que você danifique o seu monitor ou então tenha um torcicolo.
Ficou interessado? Então confira a seguir como virar a orientação da tela do seu PC que possua o Windows 10.
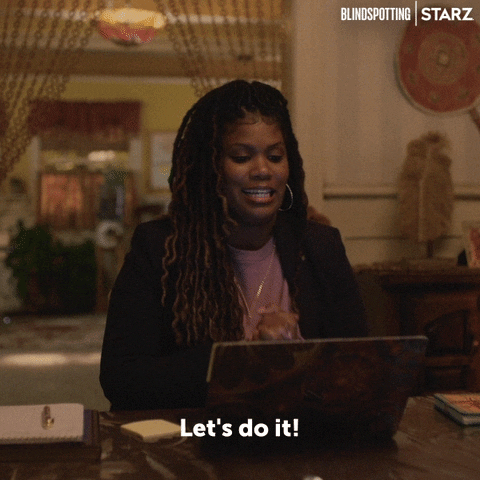
O Windows permite que a orientação da tela seja feita de quatro formas: do modo tradicional, com giro de 90º à esquerda, com giro de 90º à direita ou de cabeça para baixo. Para fazer essa mudança, basta seguir o tutorial abaixo:
Passo 1: vá na área de trabalho do Windows e clique com o botão direito do mouse. No menu que se abrir, selecione “Configurações de exibição”.
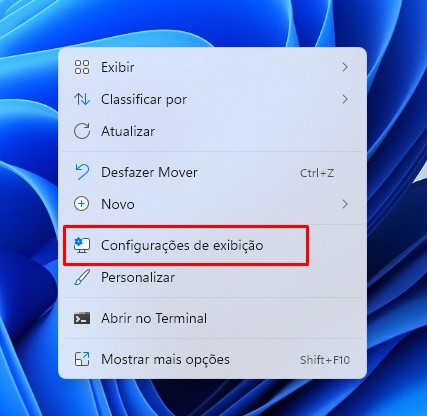
Passo 2: na nova janela que se abrir, clique no menu suspenso “Orientação da tela”.
Passo 3: escolha qual orientação você deseja usar. Ao selecionar uma nova orientação, a tela será girada para a direção que você escolher imediatamente. Estarão disponíveis as orientações: paisagem (tradicional), retrato (90º para a esquerda), retrato virado (90º à direita) e paisagem virada (de cabeça para baixo).
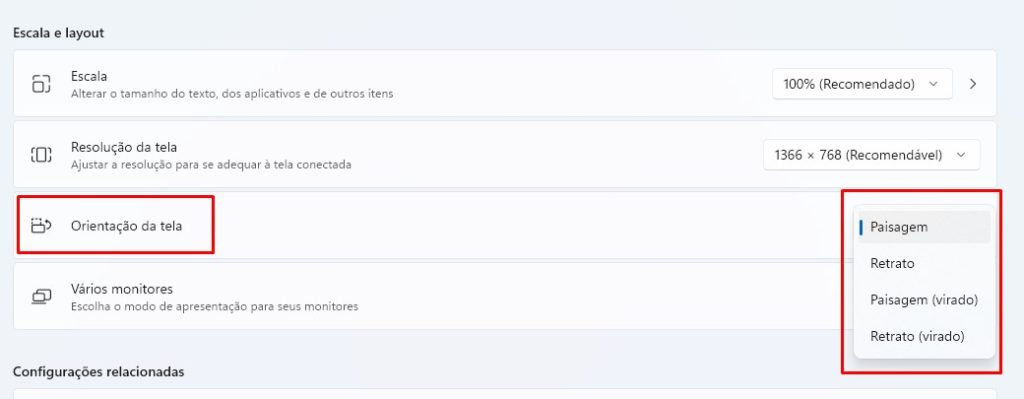
Passo 4: clique em “Manter alterações” para salvar a nova opção. Caso você não tenha gostado do resultado, clique no botão “Reverter” para que a direção da tela volte ao normal.
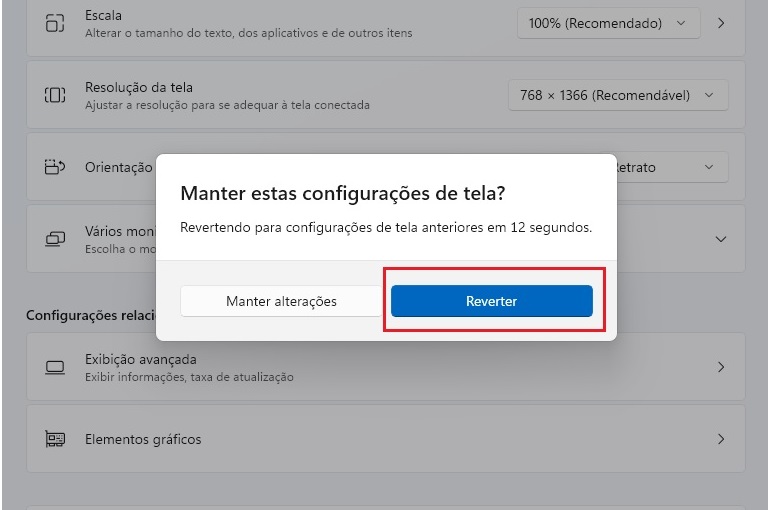
Você também pode selecionar os atalhos de teclado definidos pelo Windows para mudar a orientação da sua tela:
Vale destacar que esses atalhos também podem ser usados em outras versões do Windows, inclusive a última versão do sistema operacional, o Windows 11.
Caso você possua um computador da Apple, seja do modelo iMac ou MacBook Air, você também pode girar a tela do seu dispositivo. Para isso, siga esses passos:
Passo 1: clique no Menu Apple (ícone da maçã), selecione “Preferências do sistema”.
Passo 2: Entre as opções disponíveis, clique em “Telas” e depois em “Ajuste de tela”.
Passo 3: selecione o monitor na barra lateral.
Passo 4: clique no menu “Rotação” e escolha quantos graus deseja girar. Lembrando que 90º a tela fica girada para a direita, 180º de cabeça para baixa e 270º girada para a esquerda. Selecionando o ângulo que deseja, clique em “Confirmar”.
Passo 5: para voltar para a orientação padrão de tela, clique no menu local “Rotação” e escolha “Padrão”.
Como foi possível ver, o iOS além de também oferecer mudanças na orientação da tela, ainda oferece mais opções do que o Windows, permitindo que você gire a sua tela com menos intensidade do que 90º.
Agora que você sabe como girar a tela do seu PC, basta testar e ver se isso melhora o seu desempenho em algumas atividades. Por mais que possa parecer estranho, ter a tela virada para algum lado ou de ponta cabeça pode ajudar nas mais diversas situações. E você pode fazer isso sem precisar virar todo o seu monitor ou notebook ou ficar colocando o seu pescoço em posições desconfortáveis.
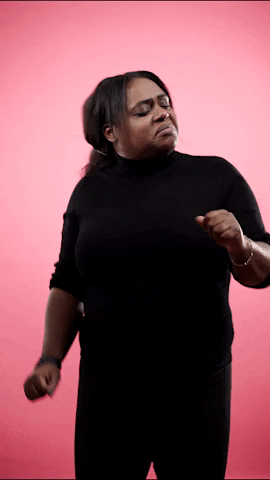
Para receber mais dicas que “salvam o seu pescoço”, não deixe de dar uma olhada nos demais conteúdos do nosso blog. Seja bem-vindo e conte com a Positivo para deixar a sua vida mais prática e fácil.
Links:
https://www.techtudo.com.br/dicas-e-tutoriais/2022/03/como-girar-a-tela-do-pc-com-windows-10.ghtml