

O SSD é uma alternativa considerável para quem deseja fazer um upgrade de uma máquina. Se você chegou até aqui, certamente já ouviu falar sobre os benefícios do componente. Apesar de ser um item bastante conhecido no universo da tecnologia, ele ainda pode deixar algumas dúvidas técnicas, principalmente no que diz respeito à inserção dele. Por isso, preparamos um breve tutorial com dicas de como instalar um SSD em um notebook.
Além de otimizar o tempo de resposta, o componente também pode ajudar em outros aspectos do PC, inclusive em termos de eficiência energética. Entenda todas as vantagens, assim como o passo a passo da instalação nas linhas a seguir.
Você já deve ter ouvido falar deste nome alguma vez, mas você sabe exatamente do que se trata? Ou seja, além da otimização que ele pode proporcionar ao seu PC, você sabe dizer por que ou como ele faz isso?
Pois bem, o disco de estado sólido, como também é conhecido, dispõe de um funcionamento por memória flash, fator que confere toda a eficiência pela qual é conhecido. O arranjo como um todo substitui os métodos físicos do HD, pois executa tarefas de forma elétrica.

Ao lado da memória flash, o controlador opera no envio de informações e acaba por desempenhar ações fundamentais no funcionamento do PC. O chip em questão gerencia o cache de leitura e escrita de arquivos, mas também mapeia partes defeituosas do SSD para evitar corrompimento de dados.
Dividido em duas modalidades, o SSD se apresenta sob o formato M.2 e SATA. O primeiro dispõe de proporções de 2280 (22 x 80 mm), ao passo que o segundo reserva 2,5 polegadas.
Para identificá-los, apesar da diferença, basta olhar nas configurações do notebook. Geralmente, quem deseja trocar um HD por um SSD, deve procurar uma versão SATA.
Quem usa o notebook com frequência, seja para trabalhar ou para jogar, certamente sente a diferença de um equipamento com especificações reforçadas. Além de memória RAM e processador parrudo, o SSD, pode fazer toda a diferença.
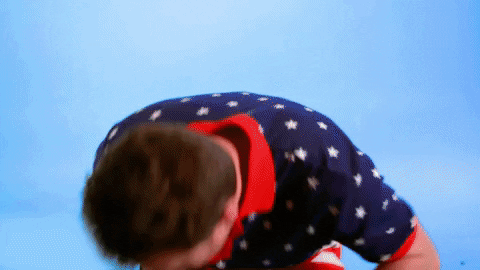
Isso porque ele pode entregar um bom desempenho, mesmo em condições mais extremas, como sob o uso de programas pesados ou ao rodar jogos que exigem um esforço maior do computador.
Para quem é preciosista com detalhes, vale mencionar que o SDD é capaz até mesmo de poupar ruídos da ventoinha e entregar bons resultados com menos resfriamento.
Antes de começar todo o processo, é preciso certificar-se de que não vai perder nada durante a transição. Hábito que deve ser de praxe na vida de quem utiliza PC, o backup precisa estar em dia, sobretudo neste momento.
Por isso, antes de começar qualquer procedimento, armazene suas informações, arquivos e outros na nuvem, num HD externo ou qualquer outra modalidade que deixe seus dados a salvo.
Com tudo desligado e armazenado na nuvem, prossiga para a próxima etapa. Os modelos contam com algumas variações, por isso, é preciso atentar-se neste momento. Em alguns casos, a remoção da tampa pode ser feita por meio de uma trava, já em outros, é necessário desparafusar a estrutura inferior.
Vale lembrar que a retirada de parafusos precisa ser feita com um ferramental adequado, de modo a preservar a estrutura e não espanar as pequenas peças. Com tudo nos conformes e sobre uma superfície adequada, dê início à remoção da tampa.

Aqueles que contam com PCs que reservam espaço direto para o HD, devem visualizar o compartimento com facilidade. Ao encontrar essa região na área interna, comece a desparafusar. Em seguida, observe se há uma tampa de proteção ao conector – se sim, faça a remoção, com cuidado, e certifique-se de que o espaço está totalmente livre.
Em alguns casos, o caminho para chegar ao espaço do SSD pode ser mais complicado, pois pode esbarrar em outros compartimentos. Por isso, é preciso reforçar a atenção e, se necessário, tirar fotos de como estava, para voltar tudo ao local correto posteriormente.
Depois de desparafusar o HD instalado, remova a unidade presente no arranjo. Via de regra, é preciso mover a peça para a frente até concluir o desencaixe. Só assim será possível retirá-la.
Ao se deparar com um compartimento vazio, caso que se aplica aos PCs que receberão um segundo SSD, retire a proteção do conector (caso exista). Execute tudo com cuidado para não danificar nenhum componente, visto que eles podem ser sensíveis aos movimentos.
Depois de executar todo o processo, basta acomodar o SSD na parte indicada. Antes, confira se ele não contém nenhum adesivo ou algo que possa impedir ou dificultar seu funcionamento. Em seguida, veja se está encaixado e parafuse o SSD no laptop.
Antes de parafusar a tampa novamente, vire o computador com cuidado e confira, pelo setup de BIOS, se a peça foi reconhecida. Para conferir, basta apertar em F1, F2, F3, F4, F10, Esc logo ao iniciar da tela.
Caso esteja nos conformes, o item será indicado entre os listados na área de unidades de armazenamento.
Agora, basta instalar o sistema operacional de sua preferência (Windows 11 ou Linux) ou formatar seu OS já instalado, para concluir o armazenamento com sucesso.
E aí, pronto para turbinar seu laptop? Com o passo a passo de como instalar um SSD em um notebook, você poderá ter acesso a um desempenho super otimizado, além de economia de bateria e resfriamento mais eficiente.
Prato cheio para gamers e pessoas que trabalham com programas mais pesados, o disco de estado sólido pode facilitar a rotina de quem está sempre em frente às telinhas.
Confira mais conteúdos como este em nosso blog e fique por dentro de todas as novidades do mundo conectado.
Fonte(s):