

A pandemia do Coronavírus fez empresas e instituições de ensino migrarem para o regime de trabalho remoto. Para muita gente, isso representa um grande desafio, já que o equipamento pessoal nem sempre se comporta como o esperado. Isso é especialmente verdade quando falamos de Webcams, periféricos fundamentais para realizar vídeo-chamadas e dar aulas online.
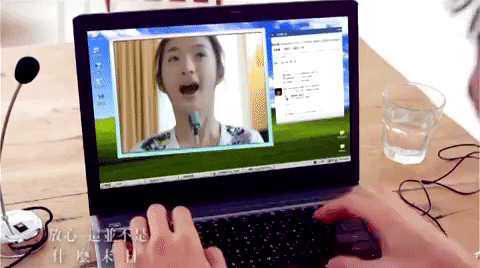
Alguns dos erros mais comuns ao utilizar uma webcam no PC incluem telas pretas, falhas em reconhecer drivers e a conexão com o equipamento, além de mensagens de erro mostradas pelo Windows, tais como o código 0xA00F4244.
Se você está tendo dificuldades com a sua Webcam, veja algumas dicas do que pode ser feito para solucionar o problema!
O primeiro passo é se certificar de que a webcam está instalada corretamente e com os drivers mais atualizados, disponibilizados diretamente pela fabricante. Muitas vezes elas mandam versões antigas em CD ou DVD, as quais devem ser evitadas por poderem apresentar incompatibilidades com as atualizações mais recentes do Windows 10.
Para localizar os drivers atualizados, faça uma busca no Google digitando o nome da fabricante, o modelo da webcam e a palavra “drivers”. Procure pelo site oficial, evitando o download de repositórios paralelos.
Após a instalação, acesse o gerenciador de dispositivos do Windows para se certificar de que tudo está funcionando corretamente. Um símbolo amarelo ao lado do nome do equipamento pode ser sinal de problemas ou de uma instalação mal sucedida.
Depois de instalar a webcam, é necessário configurar o programa de videoconferência para utilizar o equipamento. Procure por opções como “Entrada de imagem”, “Webcam”, “Câmera e Microfone”. Também inspecione a lente e veja se não há nada cobrindo a captura das imagens.
Para quem está utilizando notebooks, é importante verificar se a webcam está ativada. Alguns modelos vêm com uma tecla dedicada para essa função. Se não localizar, experimente as combinações das teclas Fn + F6 ou Fn + F8. Modelos de notebooks profissionais podem ter uma capa física sobre a webcam. Se este for o caso, basta deslizá-la para o lado.
Outro “causador de problemas” para as webcams costuma ser o antivírus. Caso ele bloqueie o software utilizado pelo periférico, você receberá mensagens de erro. Por isso, experimente desligar temporariamente o antivírus. Então, reinicie a máquina e faça um novo teste.
Outra dica que pode parecer óbvia, mas que passa despercebida por muita gente: teste a webcam em outras portas USB do computador. É comum ver portas defeituosas, principalmente em painéis frontais dos gabinetes.
Também experimente trocar o equipamento entre portas USB do tipo 2.0 (geralmente pretas) e 3.0 (azuis). Muitos periféricos não se comportam adequadamente dependendo da versão utilizada para a conexão, então vale a pena experimentar.
É muito comum as pessoas utilizarem web apps e serviços online para transmitir aulas e encontros ao vivo. Algumas das ferramentas que permitem isso são Microsoft Teams, Zoom Meetings ou Google Meet.
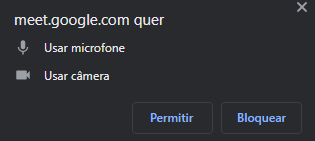
Contudo, antes de poder selecionar a webcam dentro das configurações de transmissão, é preciso dar permissão para que o navegador utilize o periférico. No caso do Google Chrome, por exemplo, você verá uma pequena notificação abaixo da barra de endereços, como a mostrada a seguir:
Caso você não clique em Permitir, a webcam e o microfone não funcionarão. Pode ser que eles nem mesmo apareçam na lista de dispositivos. Se você se enganar e selecionar a opção Bloquear, experimente recarregar a página do navegador com a tecla F5.
Se até aqui você não conseguiu solucionar o problema, é hora de começar a isolar as possibilidades. Antes de partir para o contato com o fabricante, experimente utilizar a webcam em outro PC, de preferência com a mesma versão do Windows.
Certifique-se de o aparelho está conectado corretamente e de que os drivers estão instalados. Se a webcam funcionar, o problema pode estar nas configurações do seu sistema operacional (algo incomum, mas que pode ocorrer devido a erros de registro ou de instalação dos drivers).
Se o equipamento não funcionar, recomendamos pular direto para a etapa 9 e poupar a dor de cabeça de uma restauração do Windows 10.
Testou a câmera em outro computador e ela funcionou normalmente? Isso pode indicar algum problema de software ou de configuração no Windows 10. É comum alguns aplicativos sobrescreverem drivers ou ainda bagunçar os registros do sistema operacional. Para esses casos existe uma opção chata, mas que pode funcionar: restaurar o Windows.
Antes de iniciar esse procedimento, é crucial salvar todas as suas informações e fazer um backup. Para isso, recomendamos utilizar um disco externo ou um serviço de armazenamento em nuvem.
Para restaurar a instalação no WIndows 10, siga os passos listados abaixo:
O assistente do Windows 10 guiará você por todas as etapas e cuidará da reinstalação do sistema operacional. Preste atenção a todas as etapas, pois é possível escolher entre manter os seus arquivos ou começar tudo do zero, deletando absolutamente todos os dados da máquina.
Nenhuma das opções deu certo? É hora de contatar o suporte do fabricante. A equipe técnica saberá indicar testes mais específicos ou recomendar a substituição do equipamento, caso necessário.
Os contatos normalmente são listados nos sites das empresas, bastando uma rápida busca no Google para encontrar os sites oficiais.
Enquanto a sua câmera não funcionar, uma dica para quebrar um galho é usar o seu smartphone com Android. Existem aplicativos como o DroidCam que permitem usar o dispositivo como webcam no Windows 10. Vale a pena conferir!