
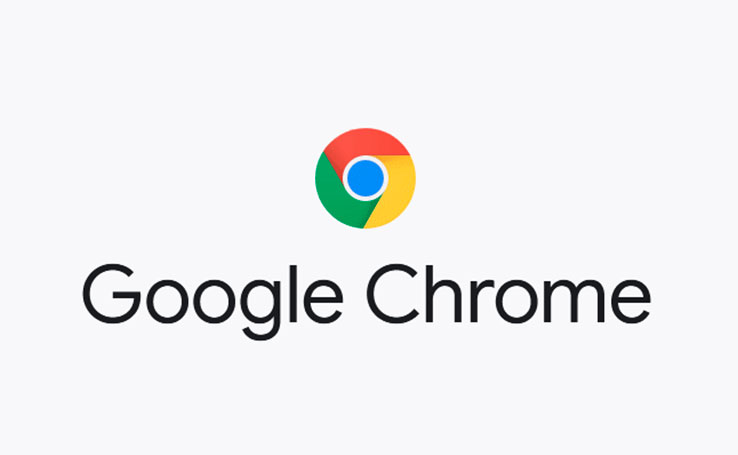
O Chrome é um dos navegadores web mais utilizados em diferentes sistemas operacionais. Ainda assim, muitos usuários relatam que o software pode simplesmente não funcionar em computadores com Windows 10. Esse problema, no entanto, pode ser solucionado com algumas verificações do sistema da Microsoft. Chrome não abre em seu computador? Veja como resolver esse problema.
Muitos usuários preferem manter o Chrome como navegador padrão do PC. O software, além de contar com muitos recursos importantes, apresenta a busca do Google na janela inicial. Constantemente atualizado pelo Google, o navegador também oferece uma loja com extensões verificadas que possibilitam, entre outras coisas, ampliar os recursos de navegação.
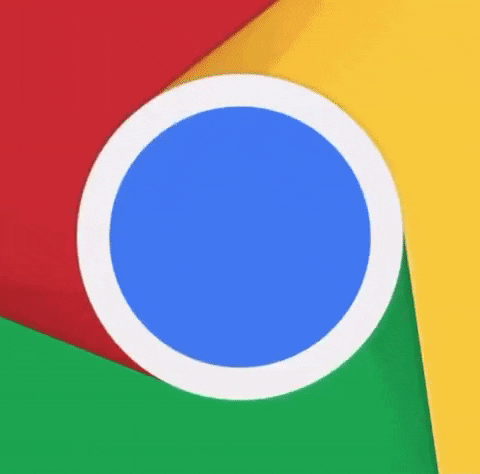
Os benefícios do navegador são diversos. Mas e se, em algum momento importante, o Chrome se recusar a iniciar. Imagine como seria perder repentinamente o acesso aos seus sites favoritos, as suas senhas armazenadas e outras praticidades do navegador. Um problemão, não é mesmo?
Pensando nisso, preparamos uma série de dicas para que você possa reverter o problema que não deixa o Chrome iniciar. Os procedimentos, em geral, são muito simples de serem realizados. No entanto, tenha atenção ao seguí-los para evitar alterar funções importantes no sistema. Confira, a seguir, como corrigir o Chrome que não abre no PC com Windows 10.
Vamos começar pelo básico. Muitas vezes um problema em um software pode ser resolvido reiniciando o Windows. Pode até parecer simples, mas esse processo pode corrigir problemas esporádicos que estejam ligados a algum processo em curso no sistema. Sendo assim, reinicie e tente abrir o Chrome para saber se o problema persiste.
Quem lembra do bug do milênio? A simples passagem do ano de 1999 para 2000 poderia gerar uma falha em todos os sistemas operacionais do mundo. O problema, no entanto, não se concretizou, mas serviu para mostrar que a configuração de data e hora do computador pode gerar conflitos grandes com softwares.
Se a hora e a data do sistema estão incorretas, alguns softwares e ferramentas nativas podem não funcionar corretamente. Isso pode acontecer, inclusive, com o navegador do Google. Siga os passos a seguir para resolver esse problema.
Passo 1. Abra a barra de tarefas do Windows na área de trabalho;
Passo 2. Clique com o botão direito do mouse na indicação de data e hora;
Passo 3. Escolha a opção “Ajustar data/hora”;
Passo 4. Verifique se as opções para definir a hora e o fuso horário automaticamente estão selecionadas. Se não estiverem, ative-as agora e tente abrir novamente o Chrome para ver se o problema continua.
A reinstalação pode solucionar de forma drástica qualquer problema de um software. Sendo assim, considere fazer o mesmo com o Chrome se as soluções acima não funcionarem para você. Vamos aos passos.
Passo 1. Abra o Menu Iniciar e clique sobre o ícone de “Configurações;
Passo 2. Acesse a opção “Aplicativos”;
Passo 3. Em “Aplicativos e recursos”, role a listas de softwares até encontrar “Google Chrome”;
Passo 4. Clique sobre a descrição do aplicativo e, em seguida, em “Desinstalar”;
Passo 5. Reinicie o computador para continuar;
Passo 6. Feito isso, acesse a página de download do software e realize novamente sua instalação.
O Chrome, às vezes, pode ser um tanto quanto sentimental. Brincadeiras à parte, o navegador pode não abrir se o usuário resolver mudar o nome em seu ícone. Se você fez isso, siga os passos a seguir para resolver o problema.
Passo 1.Abra o explorador de arquivos do Windows;
Passo 2. Adicione o caminho a seguir na barra de endereços do explorador (C:\arquivosdeprogramas(x86)\google\chrome\application). Opcionalmente, caso o primeiro endereço não funcione, tente esse (C:\arquivosdeprogramas\google\chrome\application)
Passo 3. Encontre o ícone do Google Chrome na janela que abrir após usar o endereço acima;
Passo 4. Clique com o botão direito do mouse sobre o ícone e escolha a opção “Renomear”;
Passo 5. Nesse momento, digite um novo nome. Você pode definir qualquer nome para esse ícone. Para continuar, pressione “Enter”;
Passo 6. Clique novamente sobre o ícone com o botão direito do mouse, repouse o ponteiro sobre “Enviar para” e escolha “Área de trabalho (criar atalho);
Passo 7. Siga até a área de trabalho e delete o antigo atalho do Chrome;
Passo 8. Clique com o botão direito sobre o nome ícone e clique em “Renomear”;
Passo 9. Agora, digite o nome padrão para o ícone do navegador, que no caso é “Chrome”, sem as aspas;
Passo 10. Será necessário reiniciar o PC para continuar;
Passo 11. Se o navegador passou a abrir normalmente com esse procedimento, clique com o botão direito sobre o ícone do navegador na barra de tarefas;
Passo 12. Escolha a opção “Desfixar da barra de tarefas”;
Passo 13. Arraste o novo ícone que criou para a barra de tarefas.
Passo 1. Na área de trabalho, localize o ícone do Google Chrome;
Passo 2. Clique com o botão direito do mouse sobre o ícone e escolha a opção “Propriedades”;
Passo 3. Acesse a guia “Compatibilidade”;
Passo 4. Nesse momento, clique na opção “Executar solucionador de problemas de compatibilidade”;
Passo 5. Agora, verifique se o navegador voltou a funcionar;
Passo 6. Se o problema persistir, abra a guia “Compatibilidade” em “Propriedades”;
Passo 7. Selecione a caixa “Executar este programa em modo de compatibilidade” e clique em “OK”;
Passo 8. Se ainda assim o Chrome não abrir após os passo 5 e 7, vamos tentar outra coisa;
Passo 9. Ainda em “Propriedades”, acesse a guia “Compatibilidade”;
Passo 10. Em “Configurações, marque as caixas “Desativar otimizações de tela inteira” e Registrar este programa para reiniciar”.
Passo 1. Abra o Menu Iniciar e acesse “Configurações”;
Passo 2. Siga até a opção “Personalização”;
Passo 3. Clique sobre “Barra de tarefas” no menu à esquerda da tela;
Passo 4. Desative a opção “Ocultar automaticamente a barra de tarefas no modo de área de trabalho”. Feito isso, confira se o problema continua.
Passo 1. Digite o comando “cmd”, sem as aspas na barra de pesquisa do sistema;
Passo 2. Quando o prompt de comando surgir na tela, clique na opção “Executar como administrador”;
Passo 3. Confirme a ação clicando sobre a opção “Sim” na caixa de alerta;
Passo 4. Nesse momento, digite o comando “netsh in ip rese C:\RESETLOG.TXT”, sem as aspas. Clique “Enter” no teclado do PC;
Passo 5. Agora, digite o seguinte comando “netsh winsock reset” e tecle “Enter”;
Passo 6. Digite o comando “ipconfig/flushdns” e tecle “Enter”;
Passo 7. Pressione “Exit” e tecle “Enter”;
Passo 8. Reinicie o computador e, em seguida, tente abrir o Chrome.
Passo 1. Abra as configurações do computador;
Passo 2. Acesse a opção “Rede e Internet”;
Passo 3. Clique sobre a opção “Status” no menu à esquerda da tela;
Passo 4. Clique na opção “Redefinir rede” e confirme a ação.
Esperamos que as dicas que preparamos tenham ajudado a solucionar o problema com o Chrome. Quer conhecer mais conteúdos como esse? Continue navegando pelo portal Positivo do Seu Jeito para encontrar dicas, tutoriais e notícias sobre o mundo da tecnologia. Use também nossa barra de busca para encontrar soluções para seus problemas em computador, smartphones, softwares, rede sociais e mensageiros online.