

Infelizmente, problemas com áudio no Windows são mais comuns do que podemos imaginar. A atualização de drivers de som ainda é um dos pontos fracos do sistema operacional e volta e meio nos vemos obrigados a corrigir problemas quando o PC está mudo.
Todavia, existem diversas maneiras de checar qual é o possível erro e agir imediatamente para restaurar as configurações necessárias. Nem sempre você será bem sucedido de primeira, mas vale a pena passar por cada uma das etapas para resolver o problema antes de jogar a toalha.
Nesse artigo, listamos cinco dicas que podem ser úteis na hora de resolver esse tipo de problema.
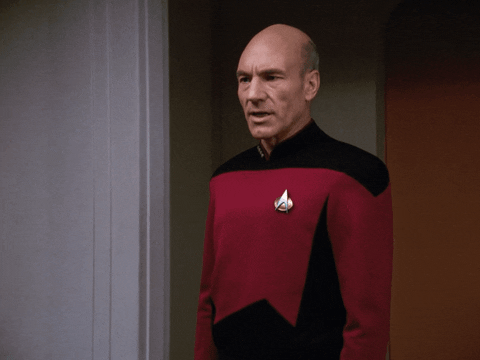
®GIPHY
A primeira coisa a se fazer quando o PC está mudo é utilizar uma ferramenta do Windows 10 específica para essa finalidade: a Solução de Problemas de Áudio. Trata-se de um pequeno software incorporado ao sistema operacional que faz um checklist de eventuais problemas e corrige-os automaticamente se possível.
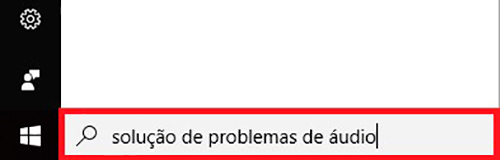
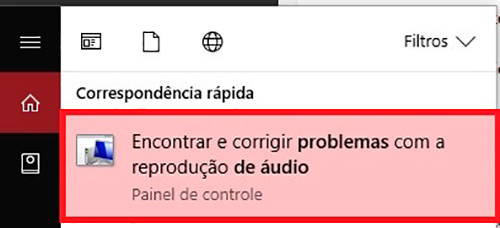
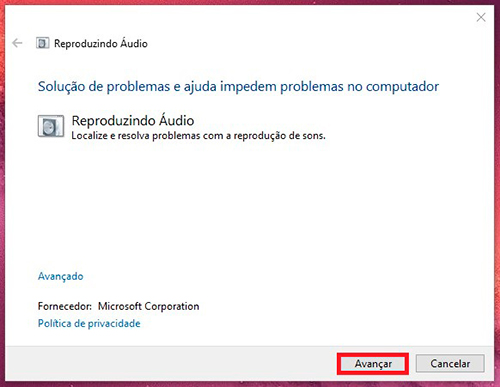
Essa é uma dica de checklist mais básica, mas muitas pessoas se esquecem de observar esses aspectos quando se veem diante de um problema. Basicamente, você observará cada um desses aspectos para se descartar essas razões, pois eventualmente o problema pode estar no seu dispositivo reprodutor de som.
Se você já passou pelas duas etapas acima e o PC está mudo, pode ser que a causa do PC mudo seja um driver desatualizado. Para descartar essa opção, siga esse passo a passo:
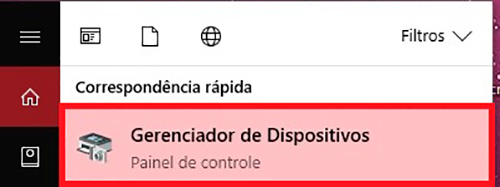
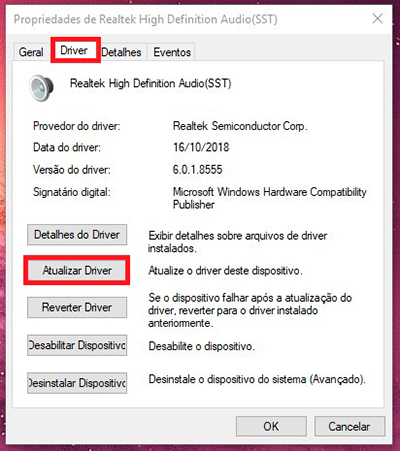
O Windows fará a busca por um driver mais atualizado. Se por um acaso o sistema operacional não encontrá-lo, acesse o site do fabricante do seu computador e tente encontrar por lá uma versão mais atualizada do driver em questão.
Se isso não funcionar, volte à opção de selecionar o Driver e escolha “Desinstalar”. Reinicie o computador para que o Windows busque a reinstalação automática do driver.
Se você estiver utilizando um dispositivo de áudio via entradas USB ou HDMI, pode ser que a reprodução não esteja ocorrendo pelo simples fato de ele não ter sido definido como padrão. Reparar esse erro é simples.
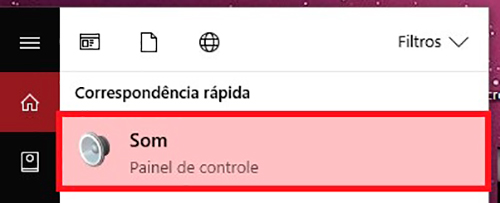
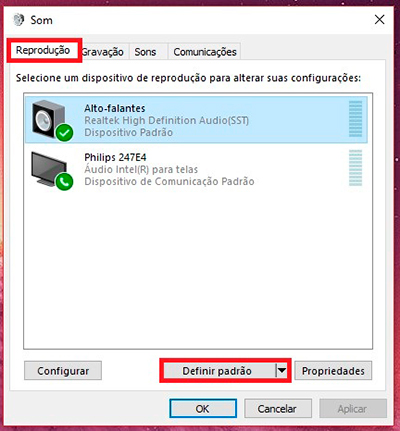
Outra possibilidade de o áudio do seu computador não estar funcionando é o fato dos aprimoramentos de áudio estarem ativos. Você pode desabilitá-los para tentar resolver o problema.
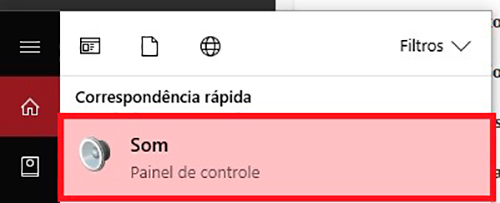
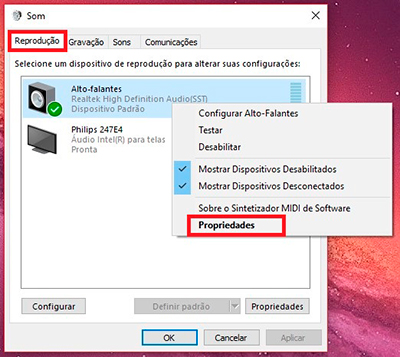
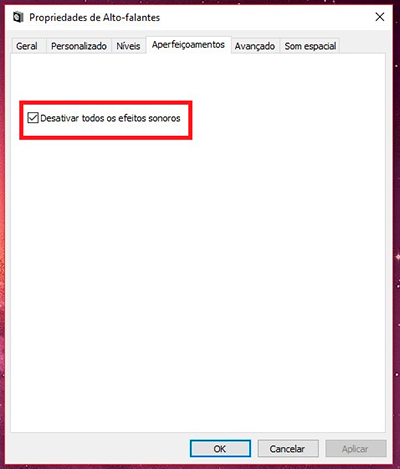
Faça isso para cada um dos dispositivos listados e logo em seguida faça um teste. Se com um deles o áudio funcionar, então o problema estará resolvido.