
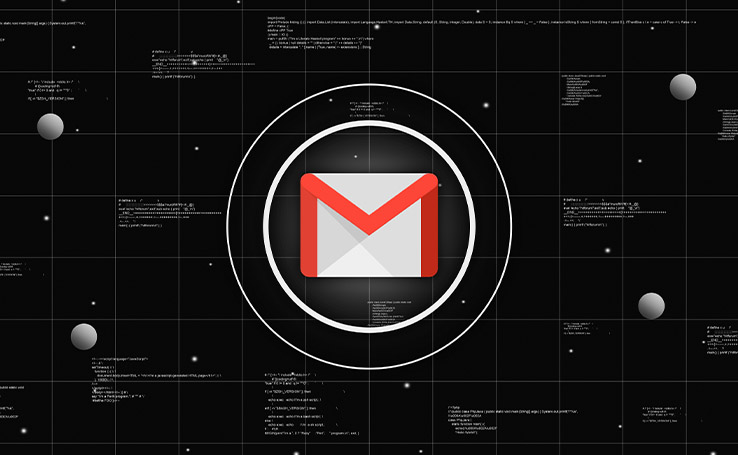
Responda rapidamente: onde estão salvos os dados da sua agenda do smartphone? No próprio chip ou em uma conta Gmail? Se você escolheu a primeira opção, talvez tenha problemas para recuperar essas informações caso perca o seu celular.
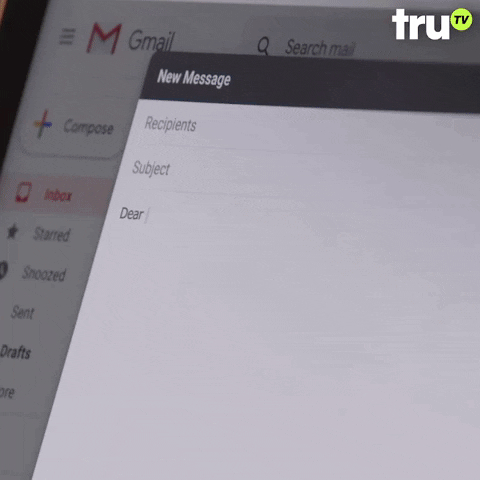
Isso ocorre porque a cópia salva na agenda do chip fica “offline”, ou seja, vinculada ao chip em questão. Sem ele você pode ficar na mão. O mais recomendado é importar esses dados para o Gmail, deixando essas informações na nuvem. Assim, mesmo que você não tenha o chip em questão no celular, poderá acessar esses dados a partir de qualquer lugar com uma conta Google.
No tutorial abaixo vamos aprender a como transferir contatos da agenda do telefone para o Gmail, e vice-versa, e como adicionar um novo contato diretamente em uma conta Google.
O primeiro dos recursos que vamos aprender a utilizar diz respeito à acessibilidade da agenda. Transferi-la do chip do celular para o Gmail é ter a garantia de que mesmo trocando de celular ao se conectar com uma conta Google você terá acesso a todos os dados salvos. Já a opção de salvar contatos no chip pode ser mais útil para aqueles que têm celulares corporativos, não vinculados necessariamente a uma conta do Gmail.
Passo 1. Abra o app Contatos no seu smartphone Android.
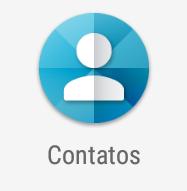
Passo 2. Toque no ícone de menu, as três barrinhas no canto superior esquerdo.
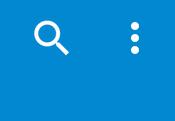
Passo 3. Escolha a opção “Gerenciar contatos”.
Passo 4. Em seguida, selecione “Importar ou exportar contatos”.
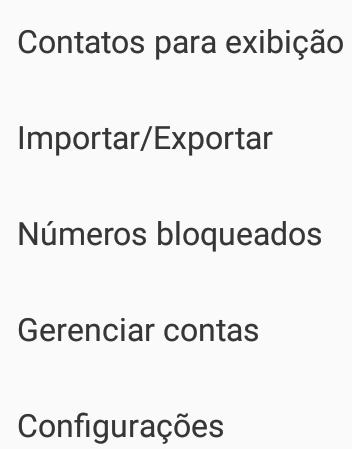
Passo 5. Se você deseja transferir contatos que estão salvos no seu chip para o Gmail, então selecione a opção “Importar”.
Passo 6. Se você deseja transferir contatos que estão salvo no Gmail para o chip, então selecione a opção “Exportar”.
Outra opção de transação de dados entre agenda do chip e do Gmail é a adição de contatos. Veja como adicionar um novo contato a uma conta do Gmail.
Passo 1. Em Telefone, digite o número do contato que deseja salvar.
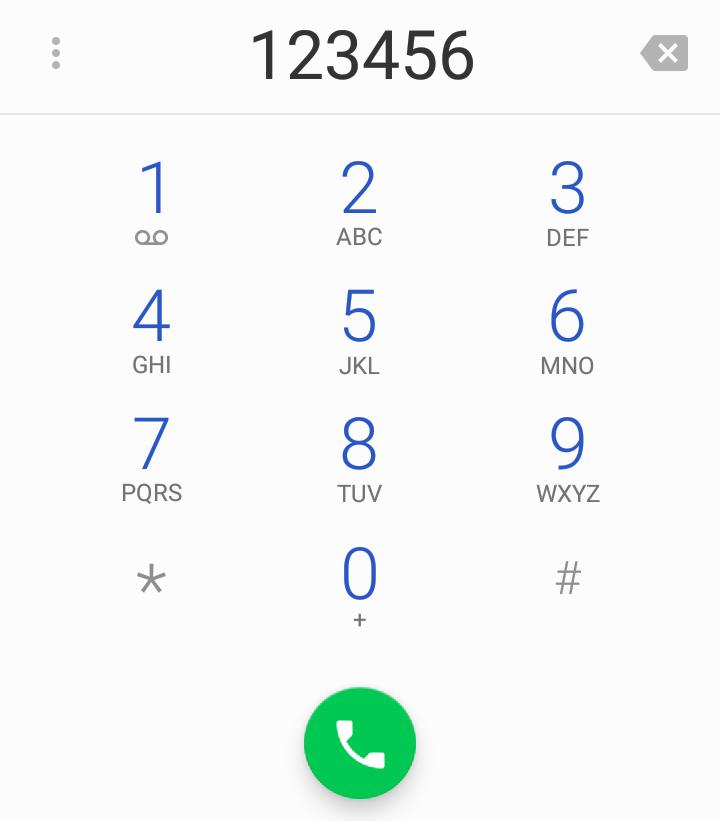
Passo 2. Depois, toque na opção “Adicionar aos contatos”.
Passo 3. Selecione “Criar novo contato”.
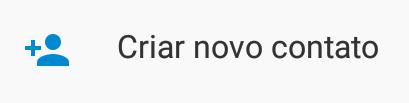
Passo 4. Será aberta a tela para preenchimento dos dados do contato. Preencha quantos campos desejar, mas ao menos um é necessário para salvar os dados.
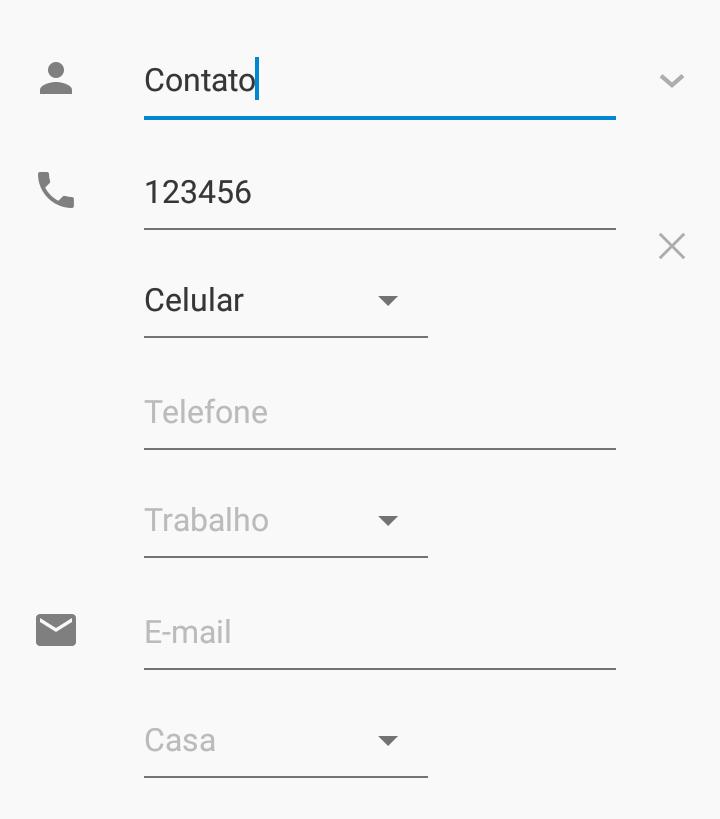
Passo 5. Acesse o menu, tocando no ícone no canto superior esquerdo.
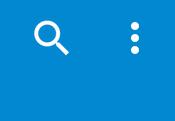
Passo 6. Por fim, entre as opções listadas, selecione a conta Google vinculada ao smartphone.
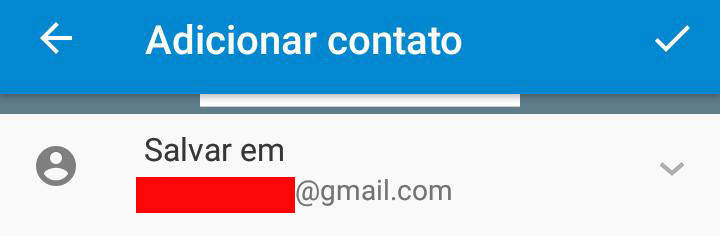
…..
É importante ressaltar que esse último procedimento também pode ser realizado pelo PC. Nesse caso, acesse o Gmail pelo computador e clique em “Contatos do Google”. No canto superior esquerdo, clique em “Criar contato”. Por fim, preencha todos os dados conforme a indicação e, ao concluir o processo, clique em “Salvar”.