
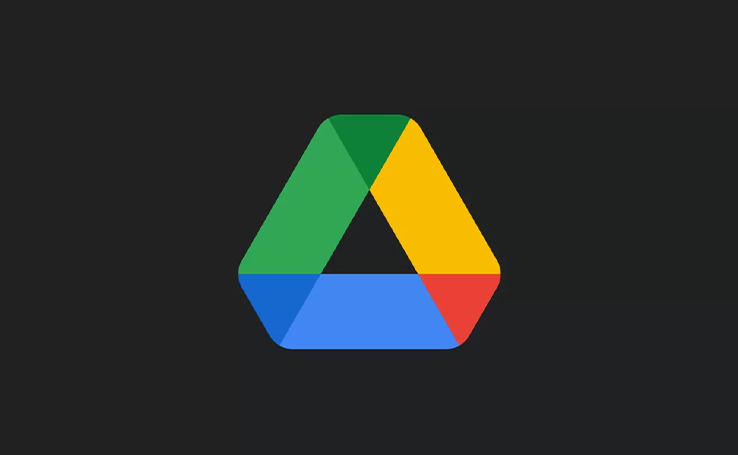
Você já deve ter ouvido falar ou utilizado o Google, um dos maiores sites de pesquisas do mundo. Com o passar dos anos, ele se tornou tão popular que seu nome acabou se tornando um verbo da língua inglesa, se tornando uma alternativa mais informal para “pesquisar na internet”.
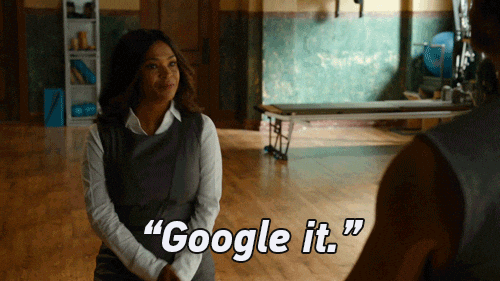
No entanto, o Google é muito mais do que um simples site de pesquisas. Ele oferece para os seus usuários ferramentas de tradução de línguas, mapas e muitos mais! Um dos recursos mais utilizados é o Google Drive, serviço de armazenamento de dados em nuvem. Dessa forma, é possível ter um ótimo lugar para fazer backup e sincronização de arquivos e pastas.
Colocando documentos no Google Drive, você pode acessá-los de qualquer lugar do mundo, não precisando levar um pen drive para abri-los em outro dispositivo. No entanto, não possuir internet pode ser um problema, isso porque é necessário estar conectado a uma rede para conseguir acessar o Google Drive através do seu navegador da web.
Porém, existe uma forma de acessar seus arquivos, mesmo estando off-line! Nesse artigo, vamos te mostrar como. Venha com a gente aprender como adicionar o Google Drive no File Explorer em computadores que possuam o Windows 10 como sistema operacional.
Ao fazer o download do aplicativo do Google Drive no seu computador que tenha o sistema operacional Windows 10, será criado automaticamente uma pasta na seção Acesso Rápido do File Explorer (explorador de arquivos).
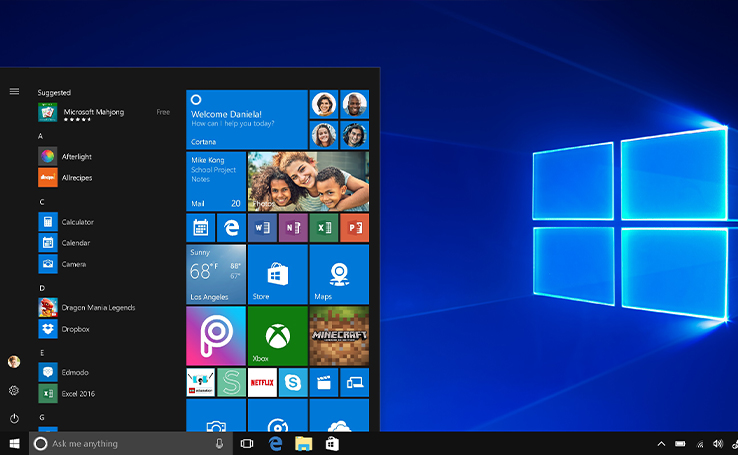
Por causa disso, conseguir visualizar os arquivos do Google Drive diretamente do File Explorer é algo possível e fácil de ser feito, basta apenas seguir este passo a passo.
Passo 1: faça o download do Aplicativo de backup e sincronização do Google no seu computador. Depois, abra o aplicativo e clique em “começar”.
Passo 2: entre com a sua conta Google no aplicativo.
Passo 3: na página seguinte, o aplicativo irá pedir para você selecionar quais arquivos do seu computador devem ser copiados no Google Drive. Selecione os documentos e pastas que você deseja fazer backup, e vá para o próximo passo.
Passo 4: o backup das suas fotos pode ser feito para o Google Fotos, caso você queira. Para isso, basta marcar a opção “envie fotos e vídeos para o Google Fotos”, que estará na parte de baixo do aplicativo.
Passo 5: você deve agora criar uma pasta que irá armazenar as cópias dos seus arquivos do Drive. Para isso, clique na opção “sincronizar meu disco com este computador” e defina um diretório para a pasta. O aplicativo irá com isso sincronizar todos os arquivos que estão em nuvem para esta pasta.
Passo 6: é possível sincronizar tudo o que estiver armazenado no seu Drive ou apenas as pastas selecionadas. Todos os arquivos e pastas escolhidos irão aparecer localmente no seu computador, sendo possível acessá-los até mesmo sem acesso à internet. Selecionando os itens que você deseja, clique em Continuar e depois em Começar.
Passo 7: você pode agora ver a pasta do Google Drive no local especificado durante a inicialização. No entanto, visualizar todos os arquivos que foram sincronizados pode demorar um pouco. O tempo de conclusão vai depender do tamanho dos seus arquivos e da velocidade da sua internet
Com todo o processo concluído, você pode abrir o ícone do Google Drive no File Explorer, visualizando todos os arquivos que foram sincronizados. O sistema sinaliza com uma marca verde no canto inferior esquerdo os arquivos e pastas que foram sincronizados com êxito.

Caso você delete algum arquivo que estava no Google Drive pelo navegador da web, uma cruz vermelha irá tomar o lugar da marca verde. Por outro lado, excluir um arquivo pelo Gerenciador de arquivos no File Explorer não irá remover inicialmente este arquivo na versão web do Google Drive.
Caso você queira excluir simultaneamente os arquivos pelo File Explorer, siga esses passos:
Passo 1: clique no ícone de backup e sincronização (formato de nuvem) que estará na barra de ferramentas da área de trabalho do seu computador.
Passo 2: clique nos três pontos verticais, que estão à direita na parte superior da janela de backup e sincronização.
Passo 3: selecione a opção Preferências
Passo 4: na opção Meu PC ou Meu Laptop, selecione a opção Sempre remover ambas as cópias e clique em OK.
Caso você não queira mais contar com o ícone do Google Drive no seu File Explorer, você pode removê-lo facilmente seguindo estes passos:
Passo 1: abra o File Explorer.
Passo 2: clique com o botão direito do mouse no ícone do Google Drive.
Passo 3: selecione a opção Desafixar do acesso rápido.
Gostou deste tutorial? Então não deixei de ver as outras publicações do portal Positivo do Seu Jeito. Com ele, além de ficar antenado sobre tudo o que está acontecendo no mercado e no mundo da tecnologia, você consegue ter acesso a diversos tutoriais e dicas para melhorar a sua experiência com os seus dispositivos eletrônicos.
Links: Wccftech, Dz Techs, Br Atsit