
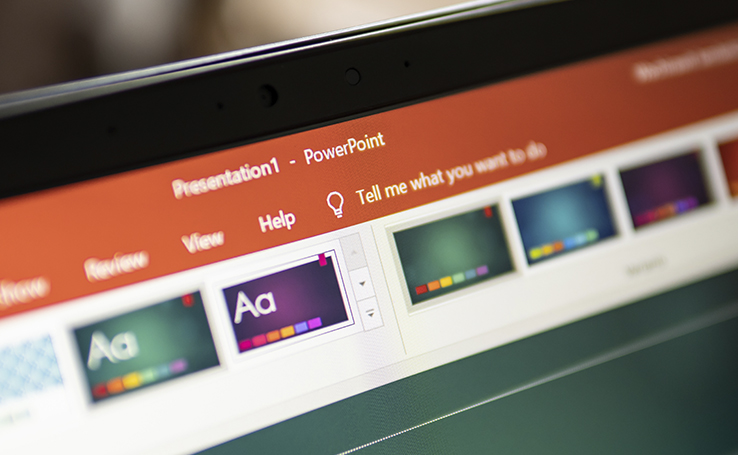
Com uma apresentação finalizada, decidir fazer mudanças no visual dos slides pode ser uma grande dor de cabeça se você não conhecer as funções existentes no aplicativo. Por exemplo, há como mudar todos os slides no PowerPoint de uma só vez.
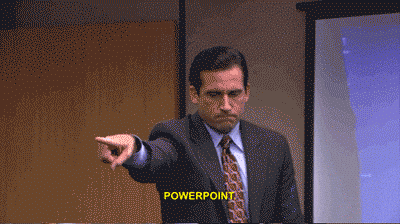
Isso é possível graças a um recurso chamado “Slide Mestre”, pouco utilizado, mas extremamente eficiente. Independentemente da quantidade de mudanças que você deseja aplicar, ativar essa função é a garantia de que tudo ficará mais simples e que você terá o controle absoluto sobre as suas apresentações.
O recurso “Slide Mestre” pode ser aplicado a qualquer momento de uma apresentação. Seja um arquivo já finalizado ou em andamento, você pode definir quando quiser qual dos slides será a referência da sua apresentação. Eis o passo a passo para fazer isso.
Passo 1. Abra a apresentação e clique em “Exibir”.
Passo 2. No menu, selecione a opção “Slide Mestre”.
Passo 3. Mantenha selecionado o primeiro slide que aparece na lateral esquerda. Quando ele é escolhido, todas as alterações aplicadas nele são imediatamente aplicadas também nos demais slides.
Passo 4. Você pode editar qualquer item do slide principal, mas se preferir pode mudar tudo completamente aplicando outro tema. Para isso, clique em “Temas”. Depois, é só escolher qualquer uma das opções disponíveis.
Passo 5. Ainda em “Temas”, você pode alterar elementos específicos dos slides, como as cores. Clique em “Cores” para exibir a paleta de alterações ou em “Fontes”, para modificar o tipo de escrita.
Pronto! É simples assim. Você não precisa fazer alterações manualmente em todos os slides para modificar uma apresentação. É possível aplicar as edições de uma só vez e simplificar o trabalho.
O recurso “Slide Mestre” não é uma exclusividade do PowerPoint. Ele também está disponível no Google Apresentações e a forma de utilização é bastante similar.
Passo 1. Abra a apresentação e clique em “Slide”.
Passo 2. No menu, selecione a opção “Slide Mestre”.
Passo 3. Mantenha selecionado o primeiro slide que aparece na lateral esquerda. Quando ele é escolhido, todas as alterações aplicadas nele são imediatamente aplicadas também nos demais slides.
Passo 4. Você pode editar qualquer item do slide principal, mas se preferir pode mudar tudo completamente aplicando outro tema. Para isso, clique em “Temas”. Depois, é só escolher qualquer uma das opções disponíveis.
Passo 5. Ainda em “Temas”, você pode alterar elementos específicos dos slides, como as cores. Clique em “Cores” para exibir a paleta de alterações ou em “Fontes”, para modificar o tipo de escrita.
Ambos os aplicativos simplificam a vida dos usuários ao oferecer esse tipo de recurso. Modificar apresentações rapidamente é uma forma inteligente de ganhar tempo e evitar trabalhos manuais sem necessidade. Se você preferir, é possível importar temas completamente diferentes para as plataformas e aplicá-los de uma só vez.