

Muitas pessoas se perguntam como aumentar a velocidade do mouse ou do touchpad no PC ou no notebook.
Embora para o uso no dia a dia essa característica não tenha diferenças significativas, quando falamos de jogos as variações são enormes. Os games resolvem esse problema oferecendo opções específicas de configuração dentro do próprio aplicativo.
Porém, pode ser que você queira configurar o seu mouse para que ele se mova mais rápido também no sistema operacional Windows. Nesse artigo, mostraremos um passo a passo de como fazer isso e evitar que o próprio sistema “sugira” uma velocidade mais adequada.
A ideia é que você possa deixar o mouse mais rápido como você bem entender, ainda que de alguma forma isso possa comprometer a usabilidade e a precisão em algumas circunstâncias.

A primeira coisa a se fazer é tentar pela via tradicional, ou seja, editando as configurações de mouse e touchpad. Para isso, siga o passo a passo abaixo:
Passo 01: Clique sobre o menu Iniciar e digite “painel de controle”. Acesse o Painel de Controle.
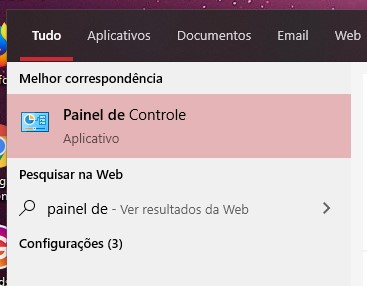
Passo 02: Dê um duplo clique na opção “Mouse”.
Importante: se você não encontrar mouse, certifique-se que o modo de exibição esteja por ícones e não categoria.
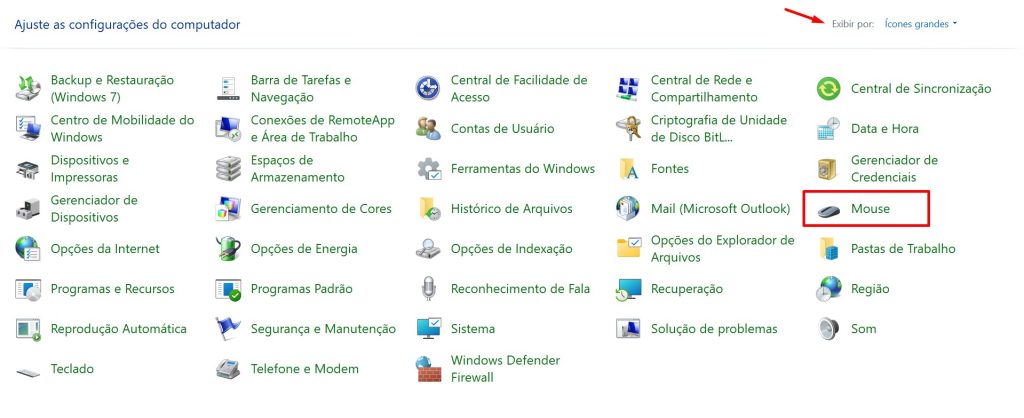
Passo 03: Em propriedades do Mouse, clique em “Opções de Ponteiro”. Configure o ponteiro do mouse para a velocidade máxima. É preciso fazer isso separadamente para o ponteiro do mouse e para o touchpad.
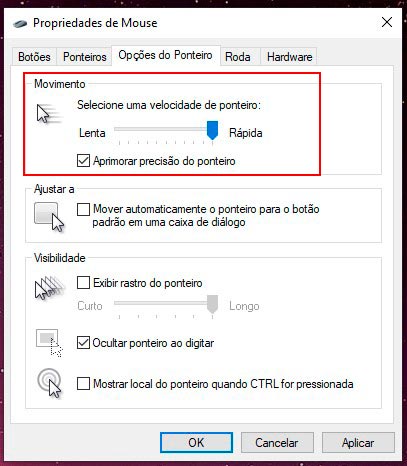
Passo 04: Em seguida, desmarque a caixa “Aprimorar a precisão do ponteiro”. Despois clique em “Ok”.
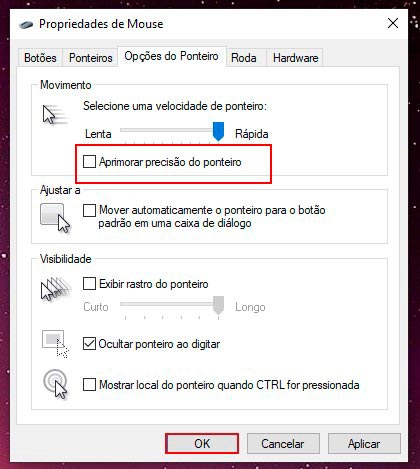
Outra forma de configurar a velocidade do ponteiro do mouse para o máximo possível é diretamente no editor de Registro. Vamos ao passo a passo de como fazer isso.
Passo 01: Pressione Windows + R. Em seguida, digite “regedit” na caixa de texto e pressione “Enter” para abrir o Registro.
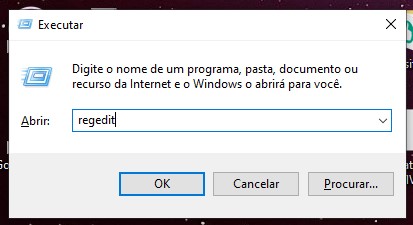
Passo 02: Procure pela pasta HKEY_CURRENT_USER. Depois, vá em “Painel de Controle” e “Mouse”.
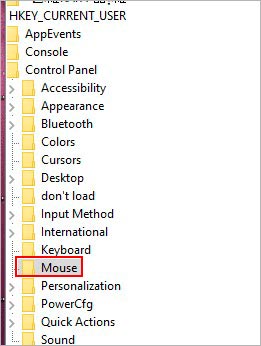
Passo 03: Procure pela opção “MouseSpeed” e dê um duplo clique sobre ela. Coloque “2” como velocidade.
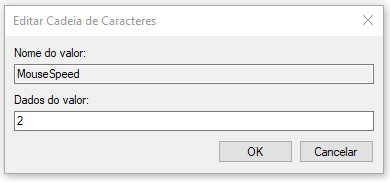
Passo 04: Depois, escolha a opção “MouseThreshold1” e dê um duplo clique sobre ela. Coloque “0” como valor.
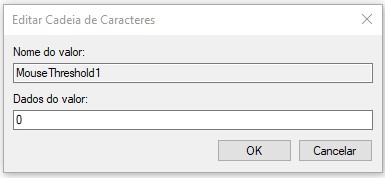
Passo 05: Na sequência, escolha a opção “Mouse Threshold2” e dê um duplo clique sobre ela. Coloque o “0” como valor.
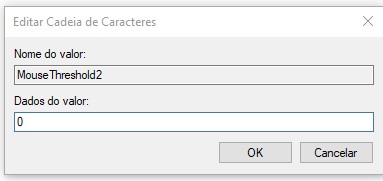
Passo 06: Por fim, feche o Registro e reinicie o PC.
Embora um ponteiro do mouse mais rápido possa transmitir a sensação de que o desempenho da máquina está melhor, na prática essa é apenas uma ilusão. Os cliques e a execução das tarefas não mudarão a sua velocidade por conta disso.
Contudo, em termos de personalização, é importante que você possa configurar o PC para funcionar exatamente do que jeito que você prefere. Por isso, a nossa recomendação é que mais do que configurá-lo na velocidade máxima você encontre qual é a velocidade ideal para você.