

Nem todos os usuários têm a necessidade de baixar e instalar aplicativos de edição de imagem complexos e caros. Porém, se você busca um editor de fotos online com recursos profissionais, então o Polarr foi feito para sob medida para suas necessidades.
Gratuito, ele traz ferramentas que costumeiramente são encontradas em serviços profissionais, o que inclui adição de filtros, correção de cores ou gerenciamento de camadas. E o melhor de tudo: não é preciso baixar nada e nem mesmo fazer cadastro para utilizar esse serviço.
Antes de começar, vale um alerta: o Polarr é um serviço online que conta com versões gratuita e paga. Na versão gratuita você terá acesso a diversas ferramentas, como as de recorte, edição de textos ou aplicações de filtro. O pacote oferecido gratuitamente é bem completo e será suficiente para a maioria dos usuários.
Se preferir, é possível adquirir a versão premium mediante assinatura mensal, que acrescenta ainda mais recursos. Eles, no entanto, são bastante avançados e não necessariamente serão utilizados pela ampla maioria do público.
Passo 1. Acesse o site do Polarr.
Passo 2. Em seu primeiro acesso, um tutorial introdutório estará disponível. Você pode visualizar todas as imagens ou clicar em “Pular”.
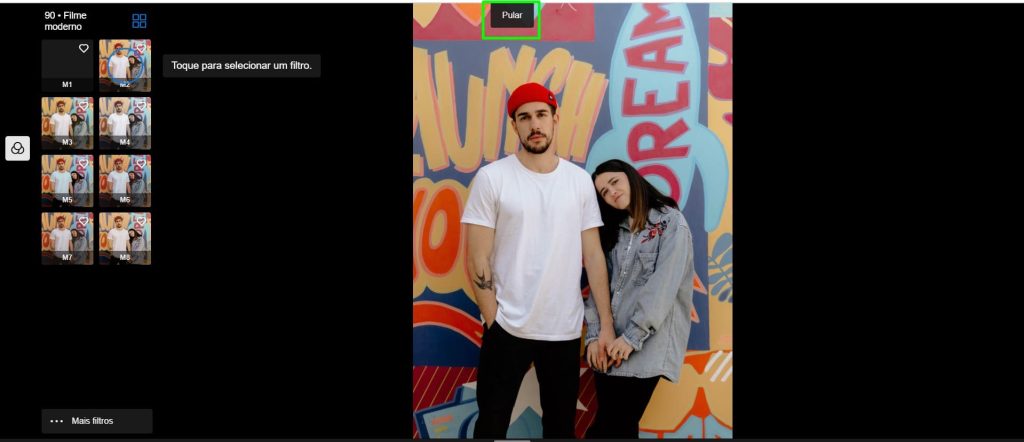
Passo 3. Depois, clique em “Abrir fotos” para começar.
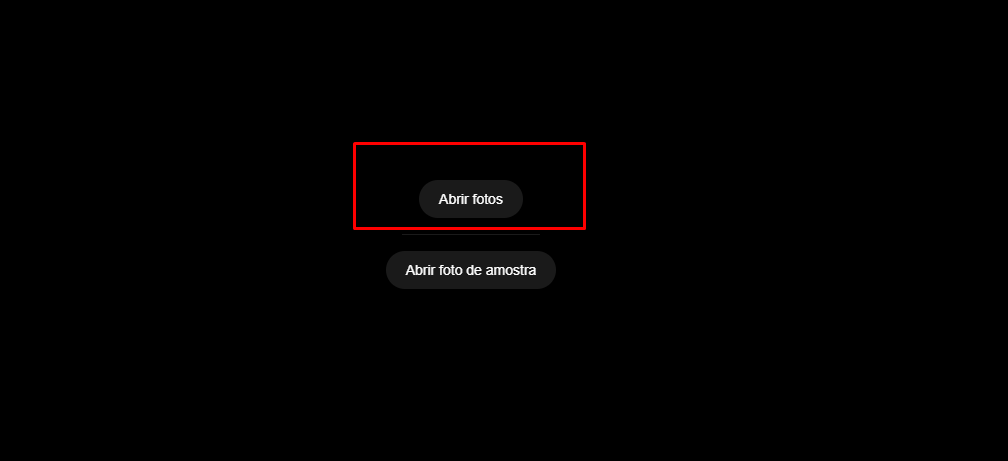
Passo 4. Com o Explorador de Arquivos, busque a imagem que você deseja editar no seu PC. Ao escolhê-la, clique em “Abrir”.
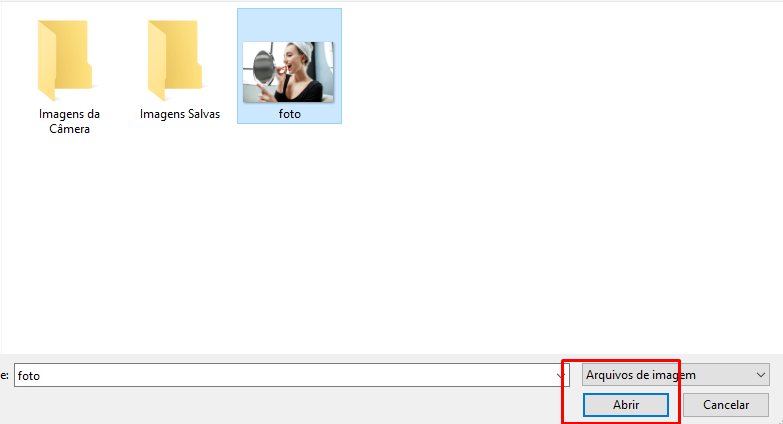
Passo 1. Na lateral direita da tela, a primeira opção é o botão “Ajustes”. Ao clicar sobre ele você terá acesso a diversas ferramentas de edição: “Cor”, “Luz”, “Detalhe”, “Vinheta”, “HSL”, “Curvas”, “Tom”, “Distorção”, “Fronteira”, “Efeito”, “LUT” e “Renderização”.
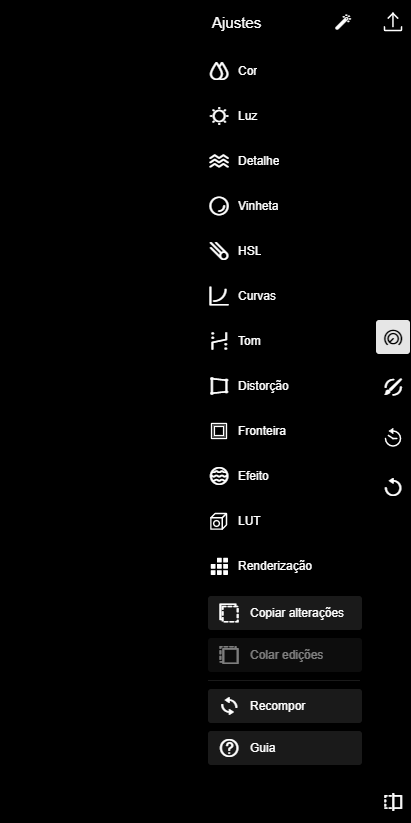
Passo 2. Ao escolher qualquer uma das opções, um novo menu será aberto com as ferramentas específicas da alternativa escolhida.
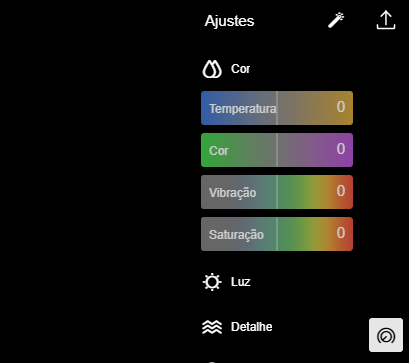
Passo 3. De volta à lateral direita da tela, o segundo botão se chama “Ajustes Locais”. Ele permite a adição de máscaras que seguem o mesmo padrão do item anterior. As alternativas aqui são: “Cor”, “Escova”, “Radial”, “Gradiente” e “Luminância”.
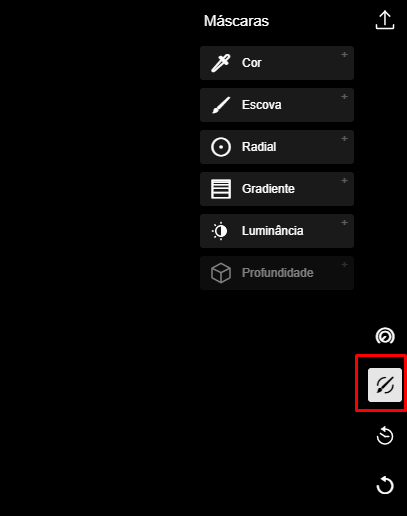
Passo 4. Já na lateral esquerda o primeiro botão é o de “Filtros”. Clique sobre ele para ter acesso aos filtros disponíveis. Apenas oito opções são exibidas, mas você pode clicar em “Mais filtros”, na parte margem inferior, e visualizar todas as alternativas.
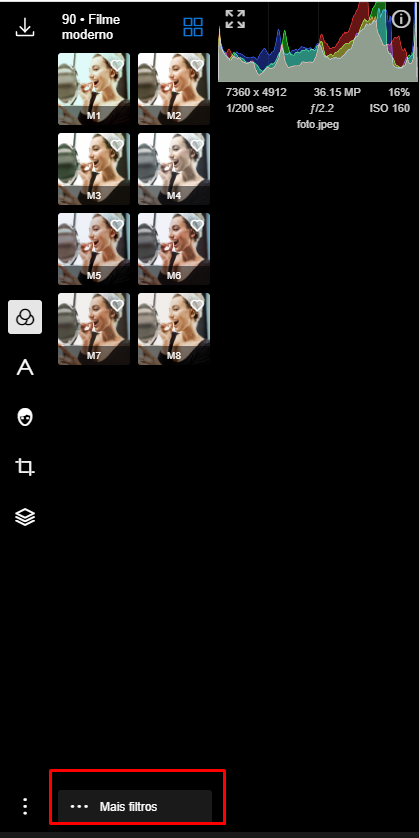
Passo 5. O segundo botão do lado esquerdo é o “Texto e formas”. Ele permite a adição de textos e formas de maneira simples.
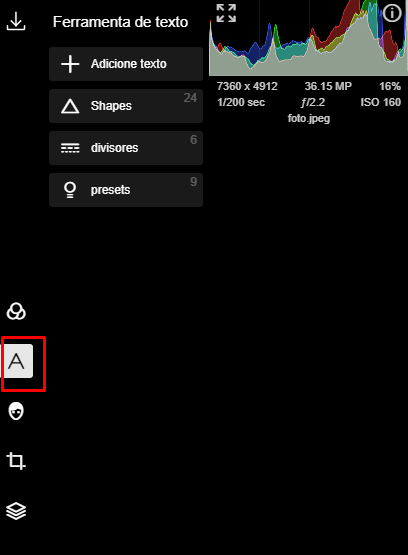
Passo 6. Já o terceiro item do menu é o botão “Retocar”. Ele pode ser utilizado para ajustes em fotos de pessoas e traz recursos de reconhecimento de rostos e remoção de manchas.
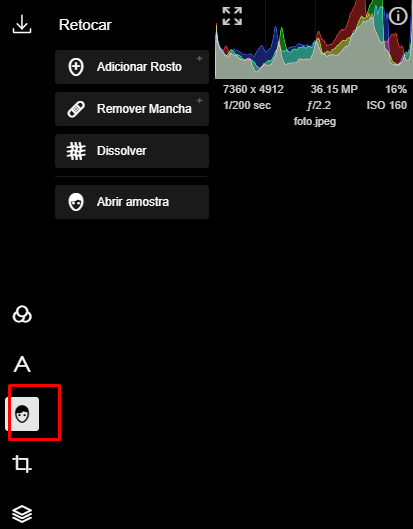
Passo 7. No quarto botão você tem acesso a opções de recorte de imagem, giro e edição simplificada.
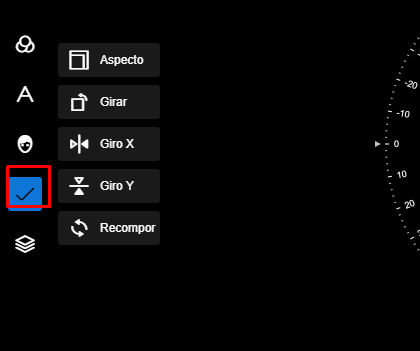
Passo 8. Por fim, no último botão, é possível trabalhar com camadas, sobrepondo efeitos com muita facilidade.
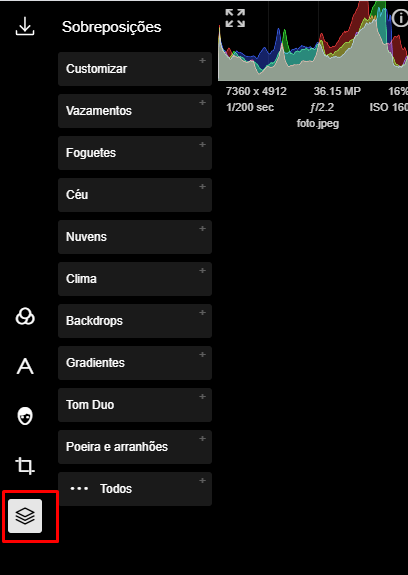
Ao concluir a edição do seu projeto, clique em “Salvar Foto”, no canto superior direito da tela. Na versão gratuita você tem direito a exportar um número limitado de imagens por dia, enquanto na versão Pro o uso da ferramenta é ilimitado. É possível escolher o formato final da imagem (JPG, PNG ou TIFF), a qualidade ou aplicar marcas d’água.
***
Agora que você já conhece o Polarr como uma opção gratuita para editar imagens, basta escolher a foto que mais lhe agrada e fazer os ajustes para deixá-la ainda melhor. E para conhecer outros programas e sites que podem lhe ajudar nos mais diversos assuntos, acesse o blog Positivo do Seu Jeito.