

Os pendrives são aliados poderosos no nosso dia a dia. Eles permitem transferir arquivos rapidamente de um computador para o outro e também podem atuar como discos de inicialização, possibilitando a instalação de sistemas operacionais como o Windows 10 ou o Linux. Contudo, alguns desses procedimentos exigem a formatação em configurações e tipos de partições específicas.
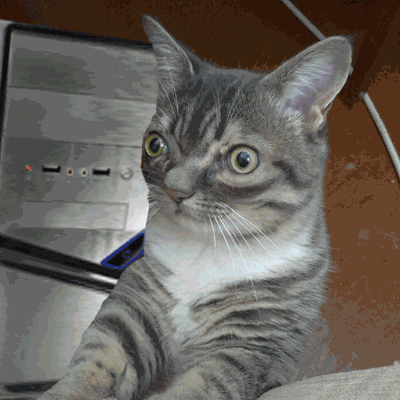
Outro motivo para formatar um pendrive é apagar todo o conteúdo de forma rápida, para recuperar o espaço ocupado sem ter que deletar todos os arquivos manualmente. Seja qual for a sua necessidade, mostraremos algumas formas diferentes que você pode utilizar para formatar um pendrive, usando as ferramentas nativas do Windows 10.
A forma mais simples de formatar um pendrive no Windows 10 é utilizando o Windows Explorer (Explorador de Arquivos). Para isso, abra uma nova janela a partir da Barra de tarefas ou pressionando a combinação das teclas “Win + E”. Após, siga os passos listados abaixo:
Passo 01 – No painel esquerdo do Explorador de Arquivos, clique com o botão esquerdo do mouse sobre “Este Computador”
Passo 02 – Você verá a seção “Dispositivos e unidades”. Ela traz todas as unidades de armazenamento conectadas no PC. Uma dica é conectar o pendrive apenas depois de abri-la, para ter certeza de qual é a unidade a ser formatada.
Passo 03 – Clique com o botão direito do mouse sobre a unidade flash que pretende formatar. Depois, selecione a opção “Formatar…” no menu de contexto.
Uma nova janela se abrirá. Ela mostra qual a capacidade do Pendrive que você está tentando formatar, bem como o sistema de arquivos utilizados, o tamanho da unidade de alocação e o rótulo do volume, que nada mais é do que o nome que vai aparecer quando você plugar este pendrive em algum computador.
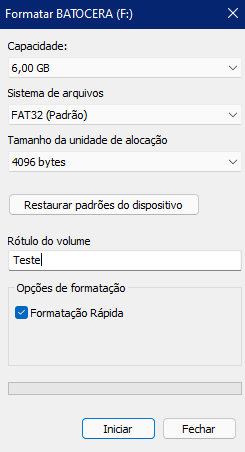
Além disso, há uma opção de formatação chamada “Formatação rápida”. Ela acelera bastante o processo, sendo recomendada quando você não tem dados sensíveis e quer liberar o espaço o mais rápido possível. O que ela faz é apenas apagar a tabela de dados e a raiz dos arquivos, essencialmente enganando o dispositivo.
Apesar de ser bem mais ágil, esse método pode deixar vestígios de informações e arquivos ocultos (que podem ser recuperados com ferramentas específicas).
Já a formatação completa faz o processo inteiro, apagando de fato os dados e testando o dispositivo para ver se há setores de memória defeituosos ou outros problemas. Caso o pendrive tenha apresentado um comportamento estranho ou falhado nas últimas utilizações, a formatação completa é mais indicada.
Passo 04 – Para finalizar o processo, verifique se todas as informações estão corretas e clique sobre “Iniciar”. O Windows 10 mostrará um prompt pedindo a sua confirmação. Selecione OK para formatar o pendrive:
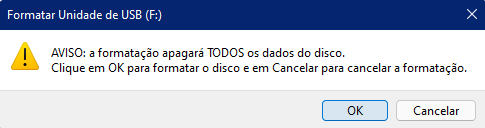
O tempo de formatação pode variar de acordo com a capacidade do pendrive, com o volume de dados gravados e principalmente com a opção utilizada (entre Formatação Rápida ou Completa).
Caso tenha dúvidas sobre o sistema de arquivos ou o tamanho das unidades de alocação, sempre opte pela alternativa Padrão (marcada ao lado da opção). Isso evitará problemas com a leitura do dispositivo. Lembre-se de conferir com precisão se está formatando o pendrive (e não uma unidade de armazenamento secundária) para evitar problemas e a perda dos dados.
Outra maneira de formatar o pendrive no Windows 10 é utilizando a ferramenta de Gerenciamento de disco. Ela traz uma interface gráfica mais detalhada, que mostra exatamente quais as unidades de armazenamento conectadas ao PC e as suas respectivas partições.
Essa opção pode ser mais interessante para quem formatou o pendrive de forma incorreta, criando partições que não deveriam existir. Para abrir o Gerenciamento de disco do Windows 10, siga os passos abaixo:
Passo 01 – Abra o Menu Iniciar e digite “Criar e Formatar partições do disco rígido”. Clique com o botão esquerdo do mouse sobre a opção ou confirme pressionando a tecla Enter no teclado.
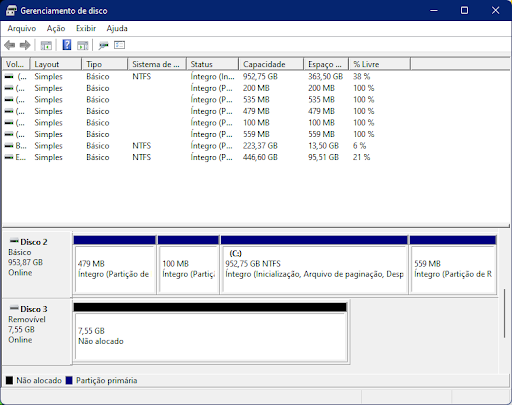
Passo 02 – Na janela do Gerenciamento de disco que se abrirá, localize a Unidade Removível a ser formatada. Aqui você verá a descrição “Removível” nos dispositivos do tipo Pen Drive.
Passo 03 – Clique com o botão direito do mouse sobre a unidade a ser formatada. Em seguida, selecione “Formatar”.
Passo 04 – Na janela que se abrirá, confirme o nome de rótulo da unidade, o tipo de alocação e também o tipo de formatação a ser realizado:
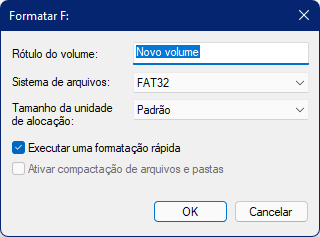
Passo 05 – Confirme a formatação selecionando a opção OK, como mostrada abaixo:

Caso o tamanho da unidade exibido no Windows não corresponda à capacidade real do pendrive, utilize a parte de baixo da tela para verificar como está o particionamento do dispositivo. Clique com o botão direito sobre os volumes e selecione “Excluir volume”. Em seguida, clique novamente sobre o espaço não alocado e crie um novo volume.
O Windows 10 fará uma sugestão automática para a letra a ser atribuída ao flash drive, mas você pode alterá-la para qual preferir (a exemplo de F:, G:, entre outras).
Para finalizar, formate a nova partição seguindo os passos descritos em tela. As opções mostradas serão as mesmas que abordamos até aqui, incluindo tamanho e rótulo.
Uma alternativa para quem está acostumado a usar o Windows 10 e outros sistemas operacionais por linha de comando é formatar o pendrive pelo Prompt de comando. Contudo, aqui é necessário prestar bastante atenção para não formatar a unidade errada por acidente, uma vez que você terá menos feedback visual do que é ou não um pendrive.
Para isso, o primeiro passo é abrir o Prompt de comando:
Passo 01 – Abra o Menu Iniciar e digite “Prompt”. A opção de Prompt de comando aparecerá em destaque. Clique com o botão direito do mouse sobre ela e escolha “Executar como administrador”.
Passo 02 – Com o Prompt aberto, digite o comando “wmic logicaldisk get deviceid, volumename, description”. Confirme pressionando Enter no teclado. Esse comando retornará a lista dos drives instalados, acompanhados da descrição do tipo (fixo ou removível), letra e nome do volume.
Passo 03 – Para formatar, digite e confirme a seguinte linha de comando, substituindo os dados indicados em negrito, conforme o caso:
format LETRA: /v:ROTULO /fs:SISTEMADEARQUIVO /q
A última parte da linha de comando (/q) é utilizada para fazer a formatação na modalidade rápida. Caso queira fazer a formatação completa, basta eliminar essa parte da linha.
O nome Pen Drive é bastante utilizado no Brasil. Em países como os Estados Unidos, esses equipamentos são chamados de USB Flash Drives, justamente por utilizarem memória do tipo Flash. Há modelos disponíveis em diferentes tamanhos, capacidades de armazenamento e versões de USB.
Se você for comprar um novo pen drive, uma dica é pesquisar em sites de importação utilizando o termo “Flash drive”. Caso você queira mais velocidade nas transferências de dados, ou ainda caso pretenda utilizar o pendrive para carregar um sistema operacional, uma dica é optar pelos modelos com interface USB 3.0 ou superiores, que oferecem mais agilidade na leitura e na gravação dos dados.