
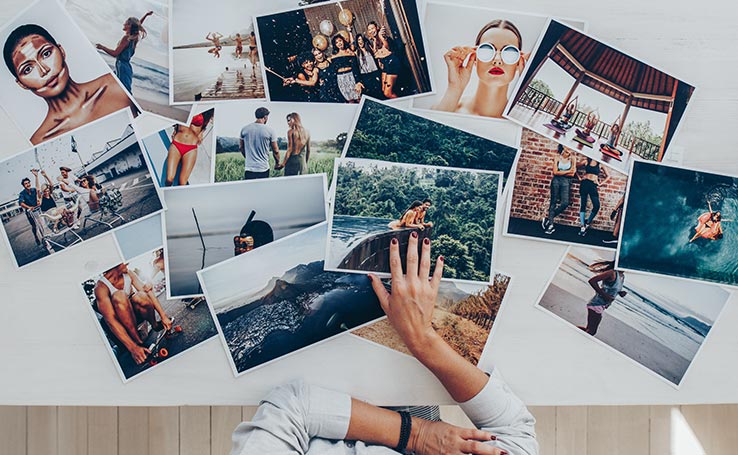
Vivemos a era das fotos digitais, mas nem todo mundo decidiu abandonar de vez as fotos impressas. Prova disso é que o Windows 10 incorporou recursos que permitem ao usuário imprimir fotos sem maiores complicações.
No entanto, a maioria das pessoas não sabe como imprimir fotos no Windows 10 e ainda recorre a programas de terceiros. Claro, eles podem até adicionar alguns recursos ao processo, mas na prática você não precisa deles se quiser apenas a simples impressão de imagens.
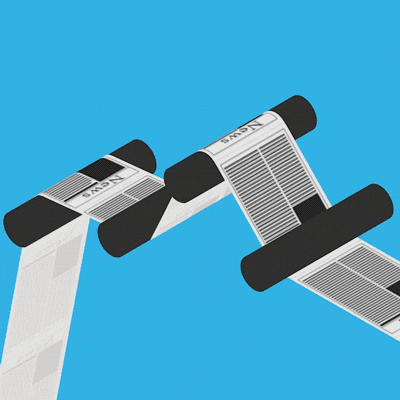
®GIPHY
A primeira forma de imprimir fotos é a mais simples: utilizando os recursos nativos do Explorador de Arquivos. Eis como fazer isso:
Passo 01: Abra o Explorador de Arquivos e pesquise a foto que você deseja imprimir.
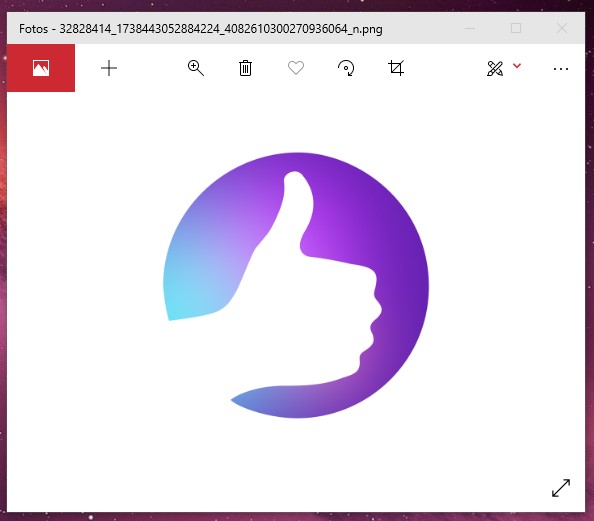
Passo 02: Ao encontrá-la, clique sobre ela com o botão direito do mouse.
Passo 03: No menu que será aberto, escolha a opção “Imprimir”.
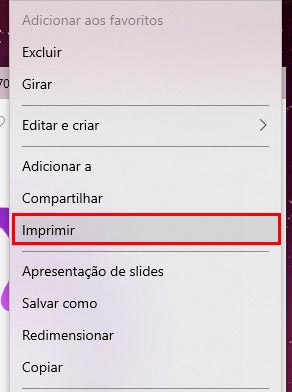
Passo 04: Será aberta uma caixa de diálogo na qual são listadas algumas opções para impressão das fotos. Você pode escolher a impressora, o tamanho do papel, a qualidade da impressão e o tipo do papel.

Passo 05: Defina também o tamanho da imagem a partir das opções disponíveis do lado direito da tela.
Passo 06: É possível ainda fazer ajustes adicionais. Clique em “Opções” para ter acesso a uma outra tela na qual é possível definir bordas e outras configurações mais detalhadas.
Passo 07: Por, defina o número de cópias e clique em “Imprimir”.
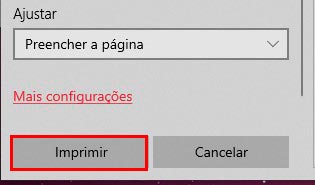
Outra alternativa é recorrer ao app Fotos, nativo do Windows 10. Ele não funciona apenas como um visualizador de imagens, mas também como uma ferramenta para gerenciar impressões.
Passo 01: Em qualquer lugar do Windows, localize uma foto que você deseja imprimir e clique sobre ela com o botão direito do mouse.
Passo 02: Em seguida, escolha “Abrir”, se o Fotos for o app padrão de imagens, ou “Abrir com…”, para escolher o Fotos na sequência.
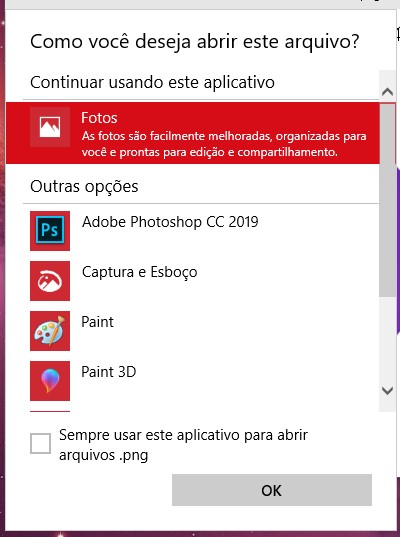
Passo 03: Com a foto aberta no app, clique no ícone de impressão, localizado no lado direito da barra superior de ferramentas.
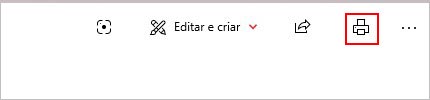
Passo 04: Uma janela será aberta com acesso a configurações básica. Clique em “Mais configurações” se quiser detalhar mais as especificações.

Passo 05: Por fim, clique em “Imprimir”.
O navegador Google Chrome não é uma opção nativa do sistema operacional, porém ele é amplamente utilizado pelos brasileiros e está presente na maioria dos PCs. Você também pode utilizá-lo para imprimir fotos.
Passo 01: Localize uma imagem qualquer em uma das páginas pelas quais você navega.
Passo 02: Clique sobre ela com o botão direito do mouse e selecione a opção “Abrir imagem em uma nova aba”.
Passo 03: Na nova aba, vá no menu de opções (os três pontinhos localizados no canto superior direito) e escolha a opção “Imprimir”. Se preferir, pressione CTRL + P.
Pronto! Essas são as opções mais simples e práticas para que você possa imprimir as suas imagens sem precisar de nenhum aplicativo específico para isso.