

A barra de pesquisa do Windows é uma ótima opção para achar arquivos, aplicativos e entre outras coisas no PC de maneira mais rápida.
O funcionamento da barra é o mesmo tanto no Windows 10 quanto no 11, mas sua ativação acaba sendo diferente para cada um. E caso você não queira usá-la, também é possível ocultá-la.
Para entender mais sobre a barra de pesquisa no Windows e aprender como ativá-la, é só conferir o conteúdo que preparamos para você!
A barra de pesquisa no Windows é a ferramenta utilizada para realizar buscas por aplicativos, arquivos e tantos outros resultados da internet, isso de uma forma mais rápida.
Quando ela está ativada, você consegue fazer qualquer pesquisa diretamente na barra de tarefas.
Para aprender como ativar a barra de pesquisa no Windows 10 e no 11, é bem simples, além disso também iremos ensinar como ocultá-la nos dois sistemas operacionais. Confira cada passo a passo logo abaixo:
Confira como ativar a barra de pesquisa caso você use o Windows 10:
Passo 1. Toque com o botão direito na barra de tarefas;
Passo 2. Escolha “Pesquisar”;
Passo 3. Aperte em “Mostrar caixa de pesquisa”.
Caso a caixa de pesquisa não seja exibida, aperte com o botão direito do mouse e escolha a opção “Configurações da Barra de Tarefas”. Depois analise se a alternância para “Usar botões pequenos da barra de tarefas” está desabilitada e o local da barra de tarefas na lista de telas está marcada como “Inferior”.
Veja como é simples ocultar a barra de pesquisa no Windows 10:
Passo 1. Clique com o botão direito do mouse na barra de tarefas;
Passo 2. Escolha “Pesquisar”;
Passo 3. Aperte em “Ocultar”.
Para ativar a barra de pesquisa no Windows 11, é tão simples quanto no 10, veja:
Passo 1. Clique com o botão direito do mouse;
Passo 2. Escolha a alternativa “Configurações da Barra de Tarefas”;
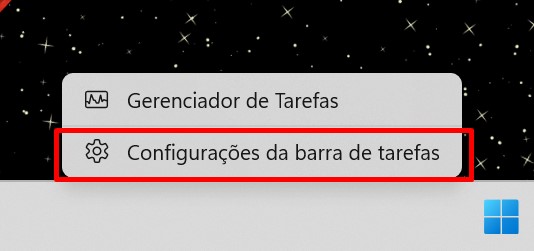
Passo 3. Em “Itens da barra de tarefas”, habilite a alternativa para “Pesquisar”.
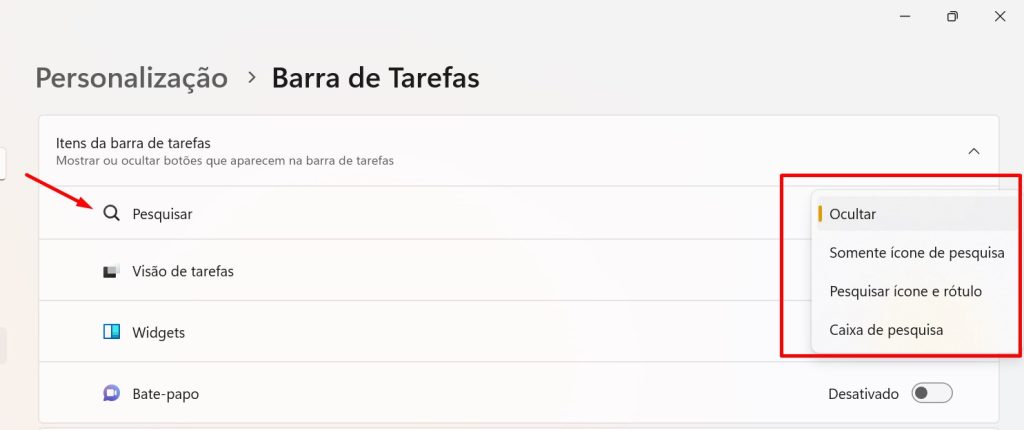
E para desabilitar a barra de pesquisa no Windows 11, é só retomar os passos acima e desativar a opção “Pesquisar”. Lembre-se de que você ainda pode fazer pesquisas no menu “Iniciar”.
Além de facilitar as buscas para os usuários, a barra de pesquisa no Windows também pode ser personalizada! Entre as opções, é possível adicionar drivers secundários às buscas e remover os resultados da internet das pesquisas.
Para continuar obtendo mais dicas sobre o Windows, siga acompanhando os conteúdos do blog Positivo do Seu Jeito!
Fonte(s):