

O Microsoft Excel é uma ferramenta poderosa que vai além das planilhas e cálculos. Uma das suas funcionalidades menos conhecidas, mas extremamente úteis, é a capacidade de criar organogramas. Esses gráficos são ideais para visualizar a estrutura de uma empresa, por exemplo, ou a hierarquia de um projeto ou qualquer outra informação que possa ser organizada de forma hierárquica.
Neste artigo, vamos mostrar como você pode criar e personalizar organogramas no Excel.
Passo 1: Acessando a ferramenta SmartArt
Para começar, abra o Excel e procure por “SmartArt” na barra de pesquisa. Clique na opção “Inserir SmartArt” para abrir a janela de opções.
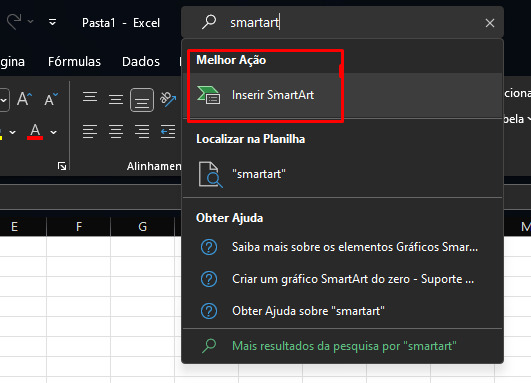
Passo 2: Selecione a categoria “Hierarquia”
Na janela de opções do SmartArt, você verá várias categorias. Para criar um organograma, você deve selecionar a categoria “Hierarquia”.
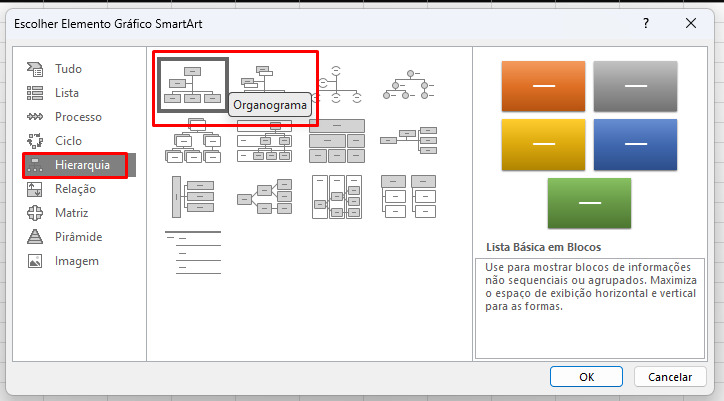
Passo 3: Escolha o modelo de organograma
Dentro da categoria “Hierarquia”, você encontrará vários modelos de organogramas. Escolha o que melhor se adapta às suas necessidades e clique em “Ok” para inseri-lo na sua planilha.
Passo 4: Insira texto no organograma
Agora que você tem o modelo de organograma na sua planilha, é hora de adicionar o texto. Você pode fazer isso clicando diretamente nas caixas do organograma ou usando a caixa de texto à sua esquerda.
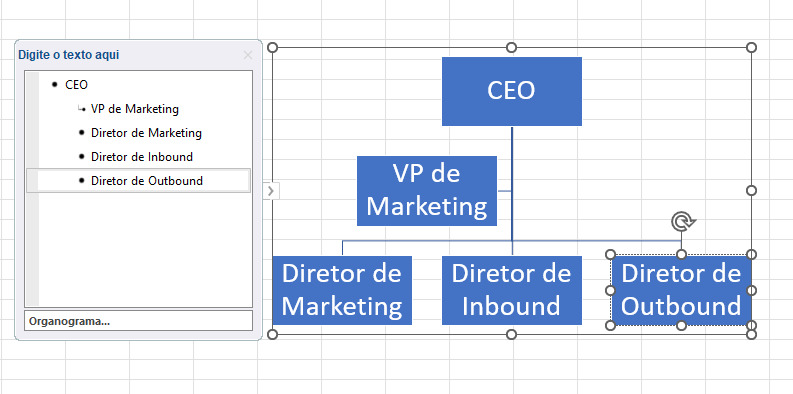
Passo 5: Organize as Informações
Se você precisa adicionar uma quebra de texto, basta posicionar o cursor no local desejado e pressionar “Enter”. Para mover uma caixa de lugar, clique nela, segure e arraste para a posição desejada.
Passo 6: Adicione novas formas
Para adicionar uma nova forma ao organograma, clique com o botão direito em uma das caixas existentes, vá em “Adicionar Forma” e escolha o modelo desejado.
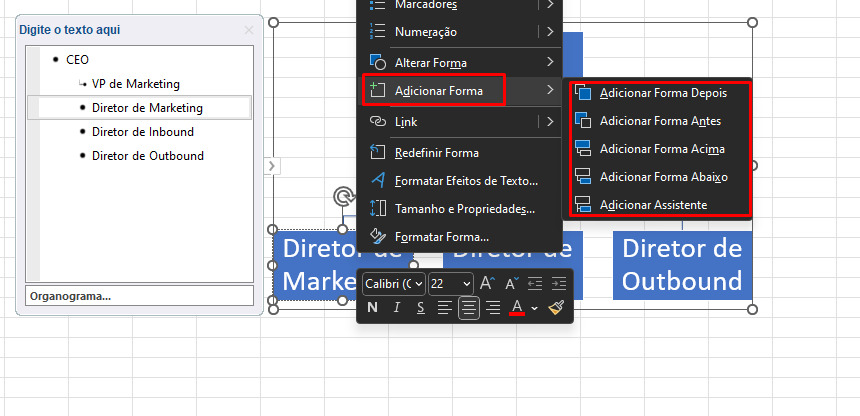
Passo 7: Organize o organograma
Agora que você tem todas as informações no seu organograma, é hora de personalizá-lo. No menu “SmartArt Design”, você pode alterar a sua aparência, incluindo a cor, o formato e a estrutura.
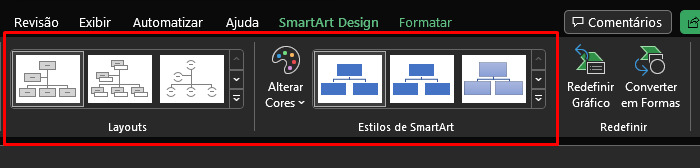
Passo 8: Altere as cores
Para alterar a sua cor, vá em “Alterar Cores” e escolha a cor que preferir. Você pode escolher uma cor única para todo o organograma ou cores diferentes para cada caixa.
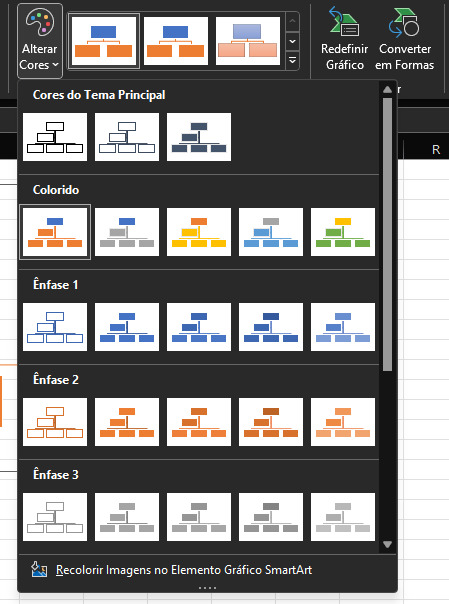
Passo 9: Altere o layout
Finalmente, você pode alterar o layout do organograma para se adequar melhor às suas necessidades. Existem muitas opções de layout disponíveis, então sinta-se à vontade para experimentar até encontrar o que funciona melhor para você.
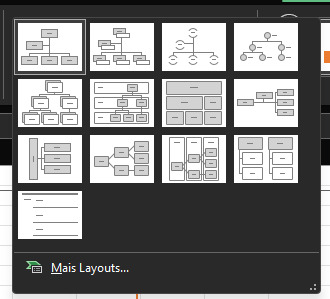
****
Criar um organograma no Excel pode parecer uma tarefa complicada à primeira vista, mas com a ferramenta SmartArt, o processo ficou muito simples e intuitivo. Para mais tutoriais e dicas como essa, continue seguindo o blog Positivo Do Seu Jeito.