

Google Planilhas é um programa que visa ser uma alternativa ao Microsoft Excel para aqueles que precisam criar planilhas, tabelas e demais relatórios, seja para uso pessoal ou para atividades de estudo ou trabalho.
O programa faz parte do Google Docs e pode ser usado por qualquer usuário que possua uma conta Google, de forma totalmente gratuita. Por contar com inúmeros recursos e fórmulas, o seu uso pode ser um pouco complexo para os iniciantes.
O programa é tão rico em ferramentas que até mesmo aqueles que o utilizam com frequência podem se surpreender como atalhos ou funcionalidades que ele possui. Pensando nisso, criamos este artigo contendo diversas dicas que podem te ajudar e aumentar a sua produtividade enquanto utiliza o Google Planilhas.

Para inserir a data atual no seu documento no Google Planilhas, acione o comando Ctrl + ç, enquanto o comando Ctrl + Shift + ç exibe a hora atual na planilha. Caso você queira inserir ambos de uma só vez, utilize Crtl + Alt + Shift + ç.
Precisa traduzir alguma palavra no seu próximo relatório. Não precisa abrir o Google Translate, basta apenas inserir a fórmula GOOGLETRANSLATE. Por exemplo, se na célula A1 estiver uma palavra em inglês que você queira traduzir para português, use: =GOOGLETRANSLATE (A1;”EN”;”PT”). Você pode conferir a sigla dos idiomas disponíveis nesta fórmula aqui.
Outra ótima função é a conversão de medidas. Está em dúvida de quantos metros cabem em uma milha? Basta aplicar a fórmula CONVERT, inserir a unidade que você queira converter e as siglas das medidas, que podem ser vistas aqui.
Em planilhas muito extensas, congelar colunas ou linhas pode ser uma boa opção para não perder de vista dados importantes. Para isso, basta passar o mouse no canto superior esquerdo da coluna ou linha que queira congelar. Um ícone de mão irá aparecer no lugar do ponteiro, permitindo que você arraste para baixo ou lado e congele esta linha ou coluna específica.
Caso queira ocultar algumas linhas ou colunas por um período de tempo, para deixar seu arquivo no Google Planilhas menos poluído enquanto você está editando, use o botão direito do mouse no número ou letra dessa coluna ou linha específica e selecione Ocultar. Para voltar a exibi-las, clique sobre as setas que irão se formar após você ocultar a linha ou coluna que deseja.
A alternância de cores é uma ótima solução para aqueles que querem deixar suas planilhas mais agradáveis esteticamente e fáceis de serem lidas. Para isso, clique em Formatar e selecione Cores alternadas.
É possível aumentar ou diminuir as palavras contidas em uma célula ou planilha com os comandos UPPER e LOWER, respectivamente. Exemplo: =UPPER (A1).
Recurso pouco conhecido, mas que pode dar um visual diferenciado na sua próxima planilha. Basta clicar na célula que você deseja mudar a posição da palavra, clicar em Formatar e em seguida em Rotação. É possível inclusive escolher o quão rotacional você quer que a palavra fique.
Caso você compartilhe sua planilha com outro usuário, mas quer garantir que alguns dados não poderão ser apagados ou editados, basta você bloquear as células que contém esses dados. Basta clicar sobre esta célula com o botão direito do mouse e selecionar o recurso Ver mais ações na célula. Em seguida, clique em Proteger intervalo.
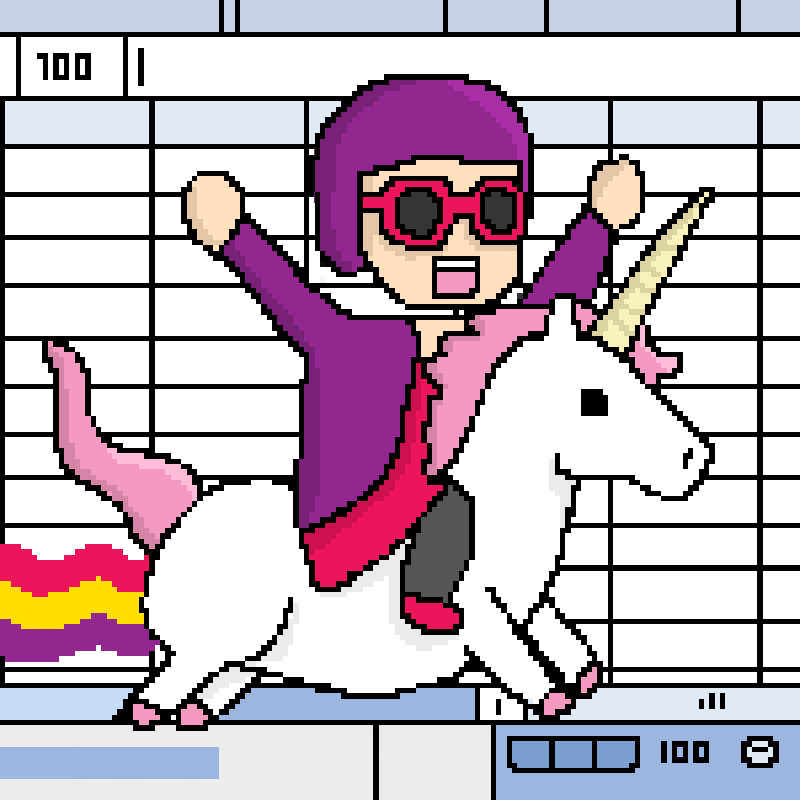
No geral, quanto maior o gráfico, mais visível e entendível ele fica num documento. No entanto, caso você queira algo mais discreto, é possível inclusive criar um minigráfico em apenas uma célula. Para isso, use a fórmula SPARKLINE e selecione as células onde estão os dados que serão usados para criar o gráfico. Como exemplo, =SPARKLINE (A1:A5).
Precisa encontrar um valor ou informação específica em uma planilha que contém muitas colunas e linhas. Ao invés de ficar rolando o mouse para o lado ou baixo, utilize um filtro para facilitar as suas buscas. Para isso, selecione a coluna ou linha onde está a informação que você precisa, clique no botão com um símbolo de triângulo com a ponta para baixo ou clique em Dados, Criar um filtro.
Checklists são ótimos para lembrar que alguma tarefa deve ser feita. Para inserir um no Google Planilhas, acesse o menu Inserir, clique em Caixa de verificação e crie os seus.
Precisa inserir na planilha o preço de fechamento das ações da Petrobrás? Você não precisa acessar o Google para isso. Para isso, basta utilizar a fórmula GOOGLEFINANCE, inserir o código da empresa na Bolsa. Ainda é possível ter um histórico de cotações ao inserir juntamente uma data de início mais a quantidade de dias posteriores que você deseja saber a cotação. Por exemplo: =GOOGLEFINANCE (“PETR4”;”price”; “2022/01/03”;5).
Deseja saber quando seu companheiro de trabalho irá inserir os dados na planilha que você criou? Basta clicar no menu Ferramentas e depois em Regras de notificação, para determinar quando notificações de edição devem ser enviadas e se de forma imediata ou somente como um resumo diário.
Ao invés de inserir o link de um site que possa ser acessado diretamente pela planilha, você pode colocar um QR Code que gera acesso ao site, deixando a sua planilha com um melhor visual. Para isso, digite o endereço do site que será transformado em um QR Code em uma célula, e em outra digite a fórmula IMAGE, colocando entre parênteses o link do site em questão.
Links: