

Você sabe: uma imagem vale mais que mil palavras. E o WhatsApp, nosso fiel mensageiro digital, não fica atrás e nos oferece ferramentas para que cada foto enviada conte uma história única. Já imaginou dar aquele toque especial, um brilho a mais ou até mesmo inserir palavras que dão voz à sua imagem?
Agora, você não apenas envia memórias, mas também as molda à sua maneira.
Antes de tudo, é preciso saber como acessar o editor de imagens do WhatsApp. Sempre que você escolhe uma foto para enviar, seja da galeria ou tirada na hora, o aplicativo automaticamente oferece opções de edição.
Passo 1:
Abra uma conversa no WhatsApp.
Passo 2:
Toque no ícone de clipe de papel (Android).

Passo 3:
Selecione a opção “Galeria” para escolher uma imagem existente ou “Câmera” para tirar uma foto na hora.
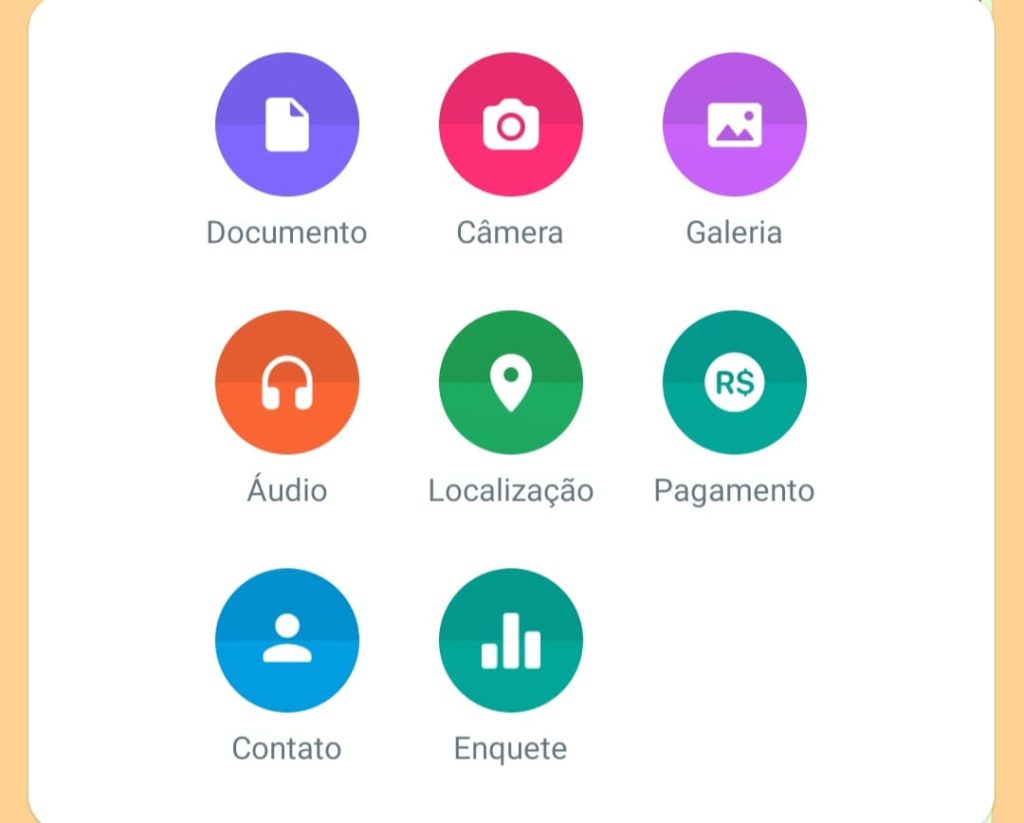
Passo 4:
Assim que a imagem for selecionada ou capturada, as ferramentas de edição aparecerão na tela.

Dê voz às suas imagens! Com esta ferramenta, você pode adicionar palavras, frases ou até mesmo pequenas anotações à sua foto.
Passo 1:
Toque no ícone “T” na parte superior da tela.
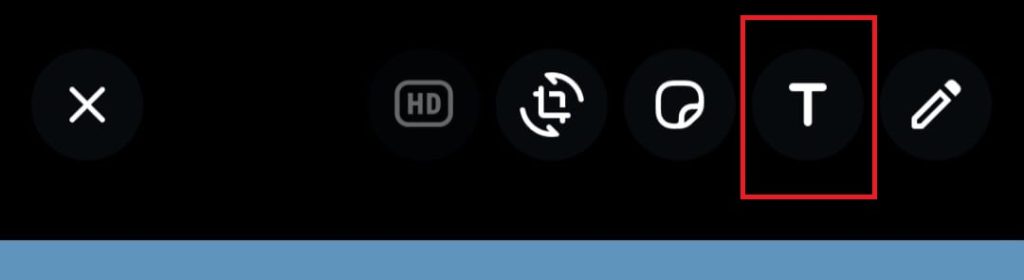
Passo 2:
Digite o texto desejado.
Passo 3:
Use os dedos para mover, redimensionar ou rotacionar o texto na imagem.
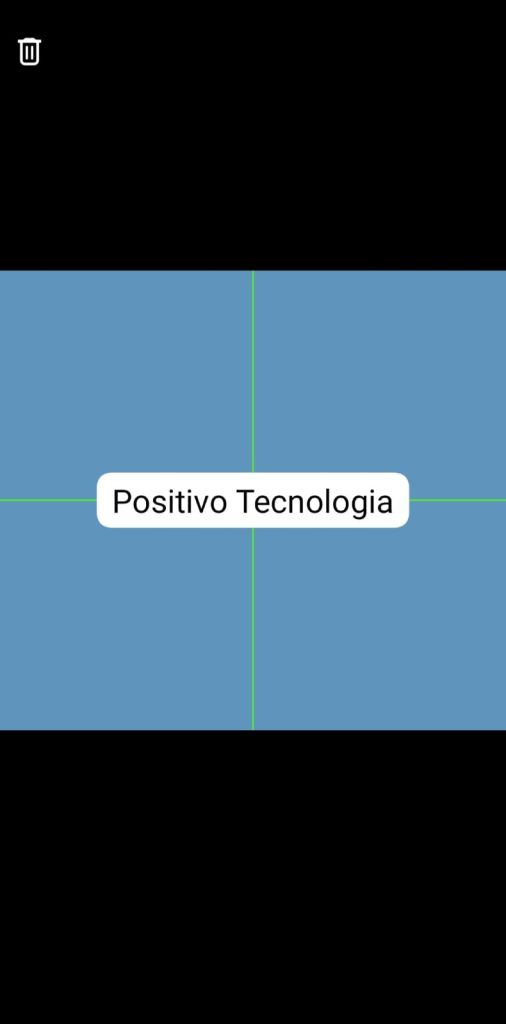
Passo 4:
Você pode também alterar a cor do texto tocando na paleta de cores que aparece ao lado.
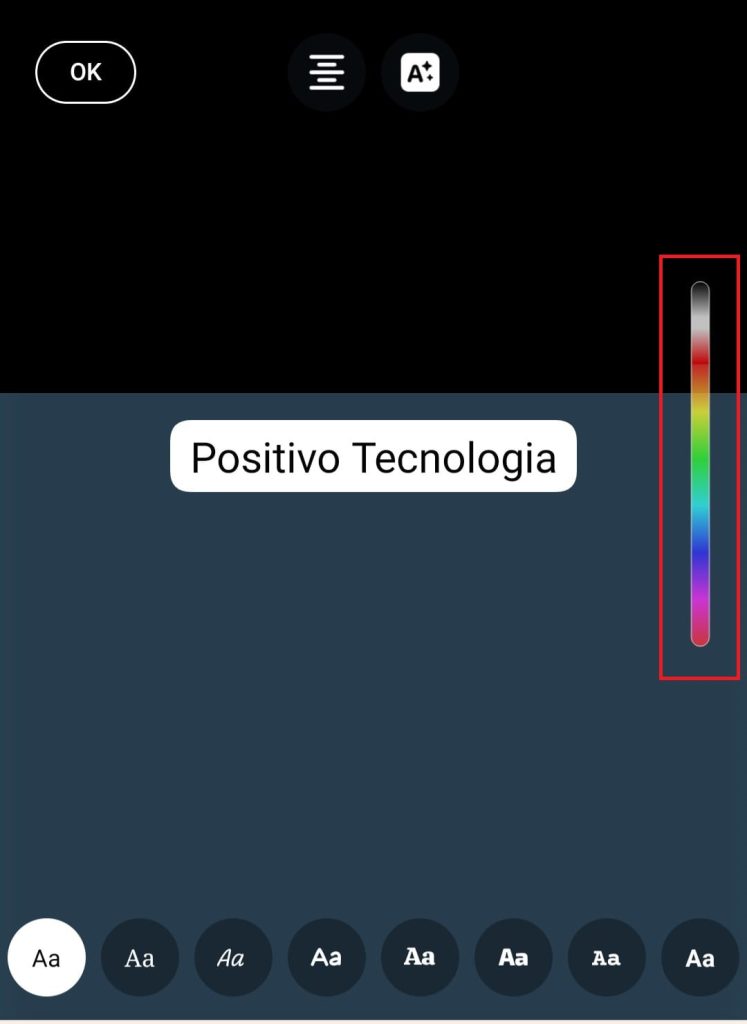
Liberte o artista que há em você e faça desenhos livres diretamente na sua foto.
Passo 1:
Toque no ícone de lápis na parte superior da tela.
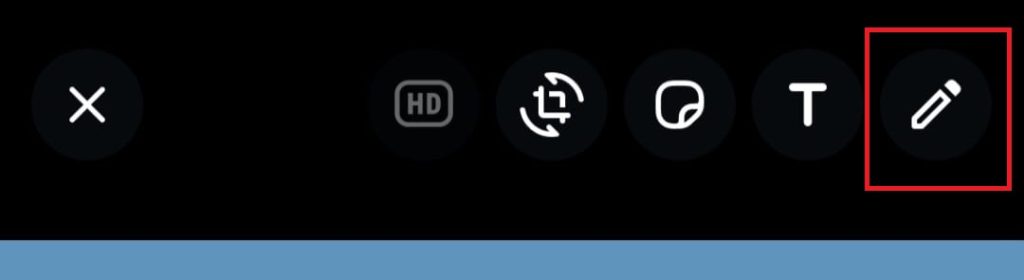
Passo 2:
Escolha a cor desejada na paleta que aparece.
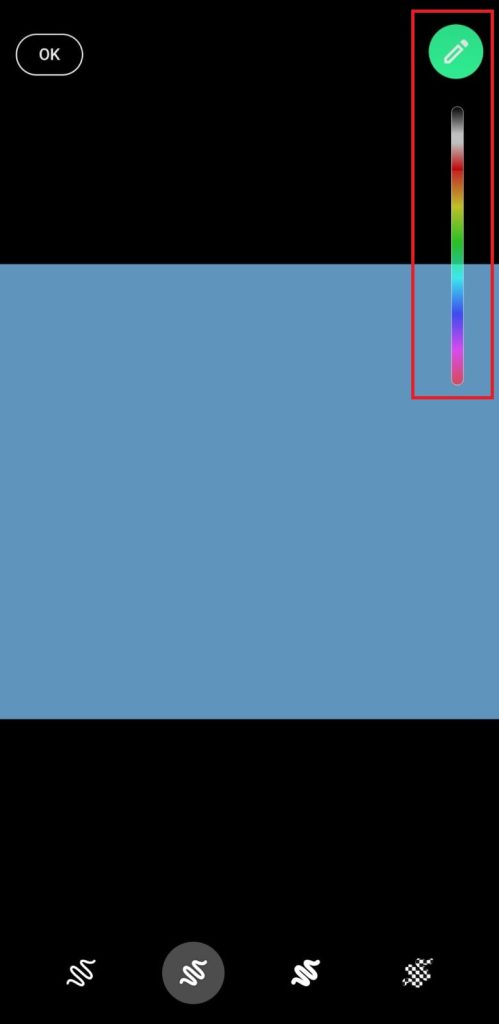
Passo 3:
Desenhe diretamente na imagem com o dedo.
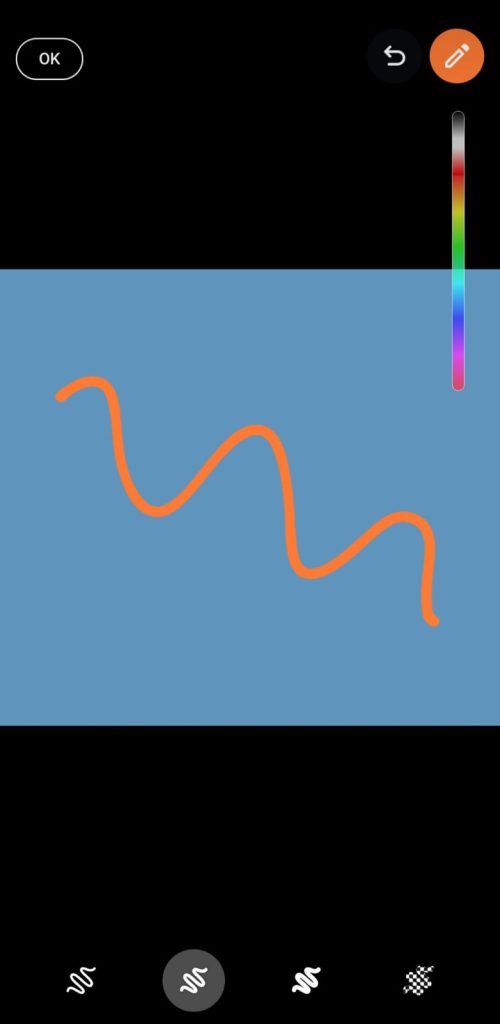
Passo 4:
Se cometer um erro, use o ícone de seta voltar para desfazer a última ação.
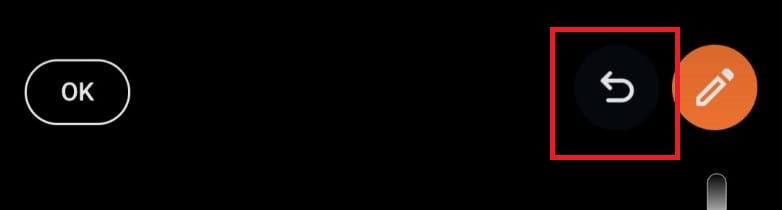
Às vezes, tudo o que uma imagem precisa é de um pequeno ajuste para ficar perfeita.
Passo 1:
Use o ícone de corte para selecionar apenas a parte da imagem que deseja manter.
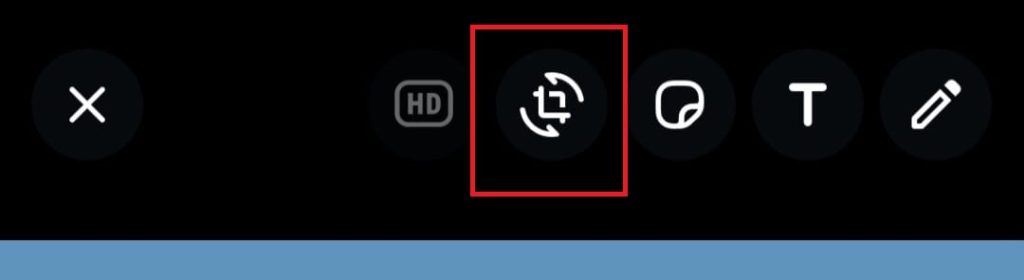
Passo 2:
O ícone de rotação permite girar a imagem em incrementos de 90 graus.
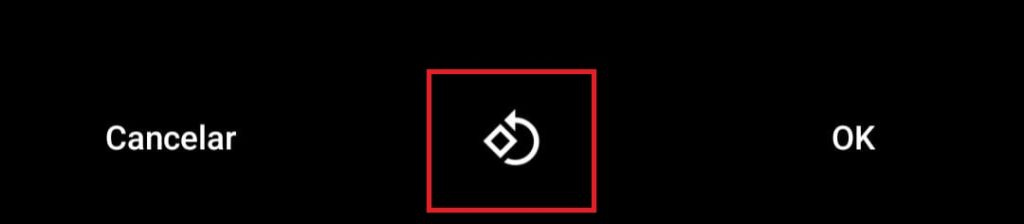
Dê um toque divertido às suas imagens com emojis e stickers.
Passo 1:
Toque no ícone de emoji na parte superior da tela.
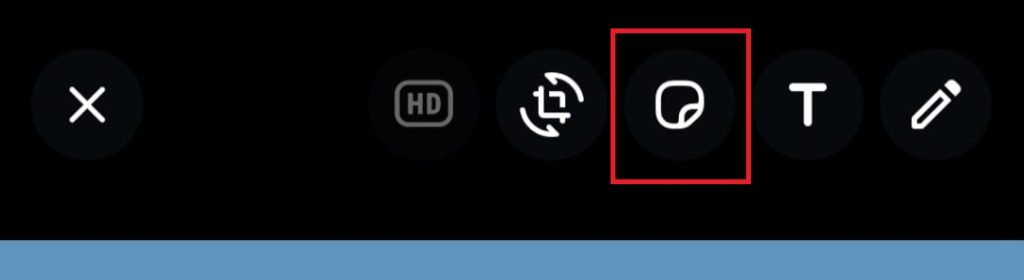
Passo 2:
Escolha entre os emojis e stickers disponíveis e adicione-os à sua imagem.
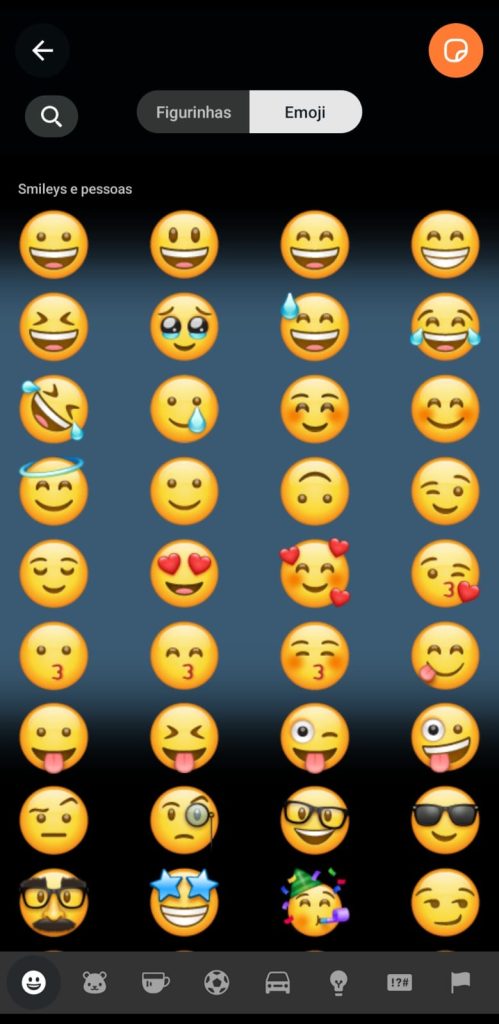
Passo 3:
Assim como o texto, você pode mover, redimensionar e rotacionar os emojis e stickers na imagem.
***
Com apenas alguns toques, você pode transformar uma simples foto em uma mensagem personalizada e cheia de estilo. Experimente, divirta-se e mostre sua criatividade ao mundo!
Gostou das dicas? No blog Positivo Do Seu Jeito, temos muitos outros tutoriais e dicas para você aproveitar ao máximo seus aplicativos favoritos. Confira e fique por dentro das novidades!