
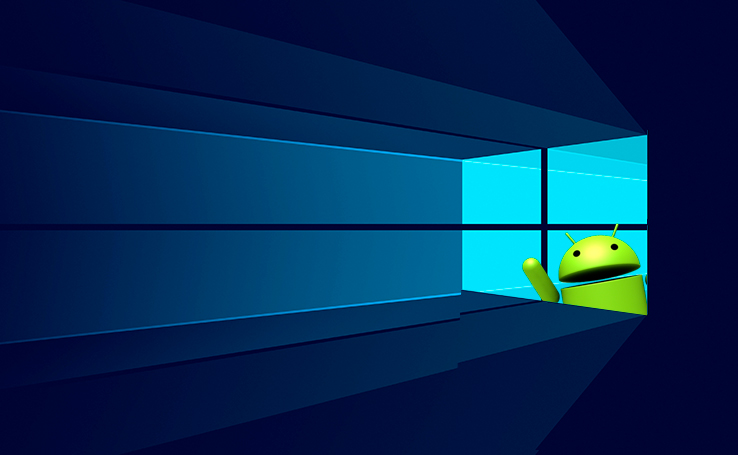
Para quem passa boa parte do dia no PC, as notificações que aparecem no celular ainda são um dos principais elementos de distração que quebram o ritmo do trabalho. Porém, se você utiliza um smartphone Android e um computador com Windows 10, é possível fazer com que ambos os sistemas falem a mesma língua.
Isso porque é possível integrar as notificações de aplicativos do Android diretamente nas notificações exibidas pelo Windows 10. O elemento que permite essa ligação entre sistemas operacionais distintos é a Cortana. Portanto, para o tutorial que explicaremos a seguir, será preciso habilitar a Cortana no seu PC.
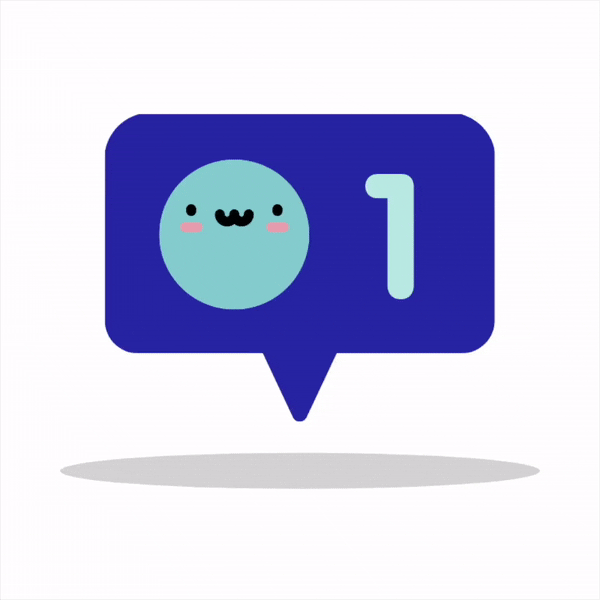
®GIPHY
Passo 01: Primeiramente, no seu smartphone, vá até a Play Store, baixe e instale a assistente digital Cortana.
Passo 02: Abra o aplicativo e concorde com os termos de uso.
Passo 03: Em seguida, faça login no aplicativo usando a sua conta Microsoft. Lembre-se de utilizar o mesmo e-mail e senha com o qual você está logado no PC.
Passo 04: Uma vez logado, toque sobre o ícone de menu. Entre as opções listadas, escolha “Configurações”.
Passo 05: Selecione “Sync Notifications” (“Sincronizar Notificações”).
Passo 06: No menu seguinte, toque em “Notification Center Permission” (“Permissões da Central de Notificações”) e ative o botão localizado ao lado do ícone da Cortana.
Passo 07: A seguinte mensagem será exibida: “A Cortana poderá ler todas as notificações que você receber, o que pode incluir informações pessoais como nomes de contatos e mensagens enviadas para você. Ela também poderá dispensar essas notificações ou selecionar ações relacionadas a elas.”. Se estiver de acordo com os termos, toque em “Ok”.
Passo 08: Por fim, selecione as notificações de quais aplicativos você deseja que sejam enviadas para o PC. Basta habilitar manualmente ao lado de cada ícone correspondente.
Passo 09: De volta ao PC, clique na barra de pesquisas e, em seguida, no ícone de “Configurações”.
Passo 10: Ative a opção “Send notifications between devices” (“Enviar notificações entre dispositivos”). Clique em “Avançar”.
Passo 11: A seguinte mensagem será exibida: “A Cortana precisa coletar e usar informações como contatos, detalhes do calendário, e-mail e histórico de comunicação de mensagens e apps”. Se estiver de acordo, clique em “Avançar”.
Passo 12: Outra mensagem será exibida: “A Cortana poderá coletar e usar sua localização e o seu histórico de localização”. Se estiver de acordo, clique em “Avançar”.
Pronto! O recurso está habilitado e a partir de agora as mesmas notificações que você recebe no Android – apenas dos apps habilitados – serão exibidas também na Central de Notificações do Windows.
Você poderá visualizá-las e decidir se o assunto é realmente importante a ponto de você deixar o PC de lado e pegar o celular para responder. Não é possível responder às notificações utilizando esse método.
A dica visa diminuir o uso que você faz do celular. Se as notificações aparecendo na tela incomodam você da mesma forma, então nós aconselhamos a não habilitá-las em mais um dispositivo. Caso contrário, a sua concentração se perderá por completo.