

O Android permite que usuários adicionem um arquivo GIF na tela de bloqueio. O recurso, até então pouco conhecido, é uma alternativa para tornar mais divertida a tela de acesso ao aparelho que pode ganhar cenas engraçadas e memes famosos. Confira, a seguir, como colocar GIF no Android e seus principais benefícios.
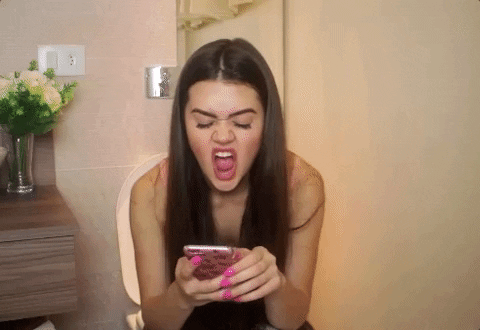
Os GIFs são arquivos que recebem muitos compartilhamentos na internet. Seja em aplicativos de mensagens ou em redes sociais, o uso dessas imagens pode tornar mais divertidas as conversas privadas e os comentários em posts no Facebook ou de outras redes sociais. No instagram, por exemplo, o usuário pode até compartilhar GIF no Stories usando a integração com a plataforma Giphy.
O uso de GIF como imagem na tela bloqueada não é muito comum no Android. A baixa popularidade do recurso se deve ao sistema mobile do Google não oferecer essa possibilidade de forma nativa. Para isso seja possível, os usuários precisam recorrer a um aplicativo gratuito chamado Video Live Wallpaper Setting, disponível para download na Google Play Store.
O recurso, é importante dizer, se dá pela flexibilidade de programação do sistema Android, que permite aos desenvolvedores produzir soluções que integrem a plataforma. Dessa maneira, eles conseguem alterar as características nativas do sistema, assim como o Live Wallpaper Setting consegue fazer.
Será que vale mesmo a pena instalar o Video Live Wallpaper Setting e usar GIFs na tela de bloqueio? É o que vamos ver a seguir.
Uma GIF pode mudar o seu humor e tornar o seu dia melhor. Esse fato é algo incontestável no ambiente digital. Esse tipo de arquivo é, sem dúvidas, o mais popular entre usuários de smartphones que utilizam mensageiros online para se comunicar.
Agora, imagine olhar para a tela de bloqueio e ver uma de suas GIFs preferidas. Parece interessante para você? Então vamos analisar o recurso.
O Video Live Wallpaper Setting consome mais bateria do celular por funcionar em segundo plano. Esse tipo de app precisa realizar processos no sistema mesmo quando não está aberto. Portanto, após sua instalação, você pode notar que o consumo de energia do celular pode aumentar. Geralmente, isso acontece em aparelhos antigos ou que possuem uma bateria de baixa potência, bem diferente do potente do Twist Max, que é um smartphone de alta performance da Positivo.
O arquivo em movimento na tela de bloqueio também pode consumir mais o processamento do celular. No entanto, você só saberá se esse é o seu caso testando o aplicativo.
Antes de mais nada, é importante entender as características do Video Live Wallpaper Setting. Esse aplicativo, distribuído por download gratuito na Google Play Store, não oferece um banco de GIFs para o usuário. A ferramenta, na verdade, permite acessar a biblioteca do celular e fazer o upload do arquivo.
Sendo assim, será necessário baixar previamente os arquivos que deseja utilizar na tela de bloqueio. Cabe ao usuário, portanto, baixar a GIF na internet ou criar sua própria imagem em movimentos repetitivos usando softwares, acessando o banco de GIF de redes sociais ou através de truques, como aquele que permite criar GIF com vídeos do YouTube.
Após criar ou baixar o arquivo GIF, certifique-se de enviá-lo para o seu celular e, se possível, crie uma pasta específica para facilitar a localização.
Feito isso, siga até a página de download do Video Live Wallpaper na Google Play Store e faça o download. A seguir, confira como realizar o procedimento.
Passo 1. Inicie o Video Live Wallpaper Setting;
Passo 2. Será necessário conceder permissões ao aplicativo. Sem elas ele não funcionará;
Passo 3. Pressione o botão “Select Video” localizado no canto superior esquerdo da tela;
Passo 4. Você verá, nesse momento, o explorador de arquivos do celular. Siga até a pasta onde salvou o arquivo GIF;
Passo 5. Toque sobre a GIF ou vídeo que deseja inserir na tela de bloqueio;
Passo 6. Use a tela de edição para selecionar o trecho do arquivo que deseja reproduzir na tela de espera do Android. Esse tempo é configurado ao tocar sobre os botões “Start” e “End”;
Passo 7. Você também pode diminuir o volume do áudio presente no arquivo (caso ele possua uma faixa de áudio). Para isso, use o botão deslizante de volume;
Passo 8. Salve a configuração ao tocar sobre o botão “Go to Apply” na parte inferior da tela;
Passo 9. Nesse momento, você verá uma prévia do arquivo na tela. Use a opção “Definir plano de fundo”
Passo 10. Para finalizar escolha a opção “Tela inicial e tela de bloqueio” ou “Tela Inicial”.
Pronto. Para conferir o resultado você deve bloquear a tela do celular. Caso não tenha gostado do resultado ou deseje mudar o arquivo escolhido, basta repetir o processo e escolher outra GIF.
Curtiu nossa dica? Então não deixe de acessar outros tutoriais no portal Positivo do Seu Jeito. Aqui você encontra notícias quentes sobre tecnologia e muitos outros truques que podem ajudá-lo a aproveitar melhor seu smartphone, seu computador pessoal, suas redes sociais e outros serviços online. Seja bem vindo e aproveite nosso portal!