

Lançado em 1985 pela Microsoft, o Excel rapidamente se tornou um dos editores de planilha mais usados no mundo. Atualmente, muitas empresas exigem conhecimentos avançados do programa, devido ao seu uso para lidar com diversas questões corporativas, sobretudo relacionadas a finanças, logística, contabilidade e demais áreas de gestão.
Porém, o Excel pode se tornar um ótimo auxiliador no ramo acadêmico, sendo usado por professores e alunos para criar apresentações, pesquisas e ferramentas de estudo. Nesse sentido, nada melhor do que inserir um gráfico para mostrar e exemplificar alguma tendência, questão ou dado estatístico.
Por ser uma ferramenta com inúmeros recursos e fórmulas, muitos acabam tendo dificuldade em utilizar o Excel. Se este é o seu caso, temos duas ótimas notícias para você!
A primeira, é que criar um gráfico no editor de planilhas é uma tarefa muito simples e rápida. A segunda, é que você pode conferir como fazer isso, além de saber quais os principais tipos de gráficos disponíveis no Excel, logo abaixo.
Antes de mergulhar na criação de gráficos, é crucial garantir que seus dados estejam bem organizados e preparados. Uma boa organização pode facilitar o processo e resultar em gráficos mais precisos e informativos. Aqui estão algumas dicas para otimizar a organização e preparação dos seus dados:
Segmentação de dados: se você tem um grande conjunto de dados, considere segmentá-lo em categorias ou períodos de tempo menores. Isso pode tornar o gráfico mais legível e destacar tendências específicas.
Passo 1: abra o Excel e acesse a planilha contendo os dados que você deseja transformar em gráfico. Caso ela não esteja pronta, insira todas as informações necessárias nas colunas ou linhas que você deseja.
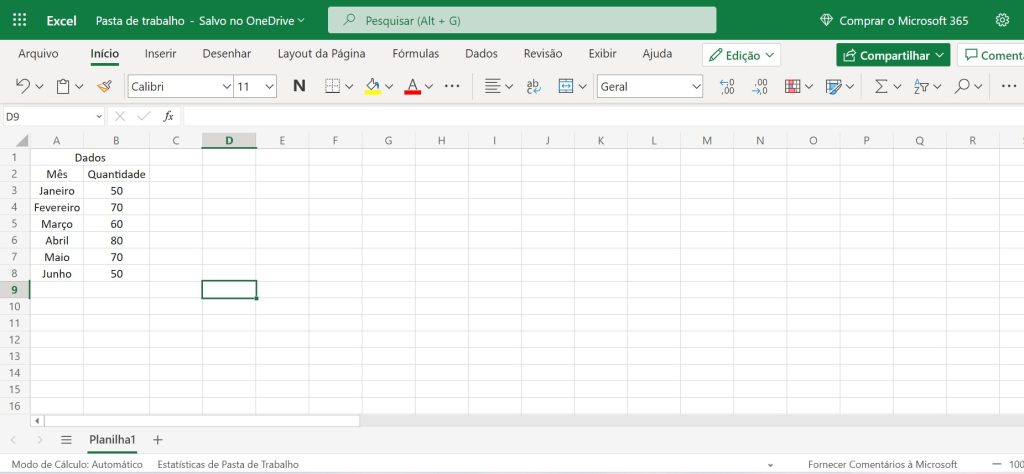
Passo 2: selecione todos os dados da planilha com o mouse.
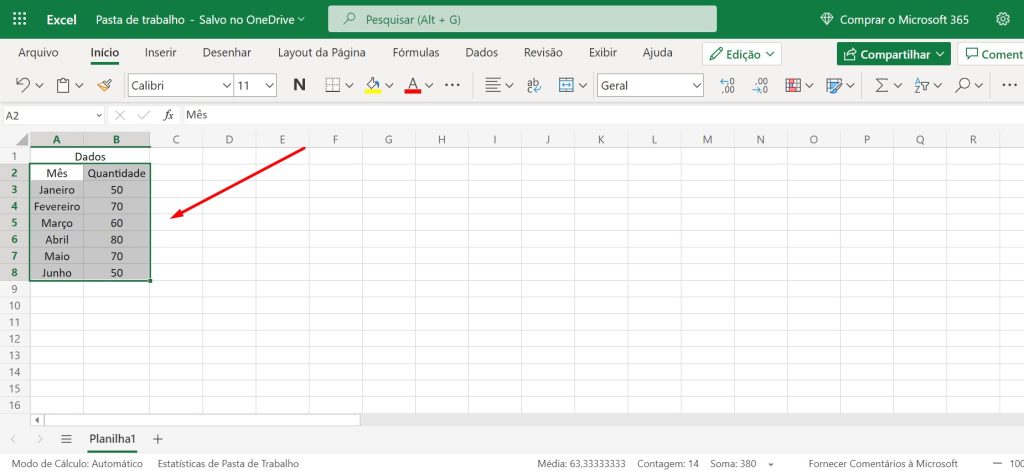
Passo 3: no menu superior do editor de planilhas, clique no botão “Inserir”. Em seguida, selecione “Gráficos recomendados”.
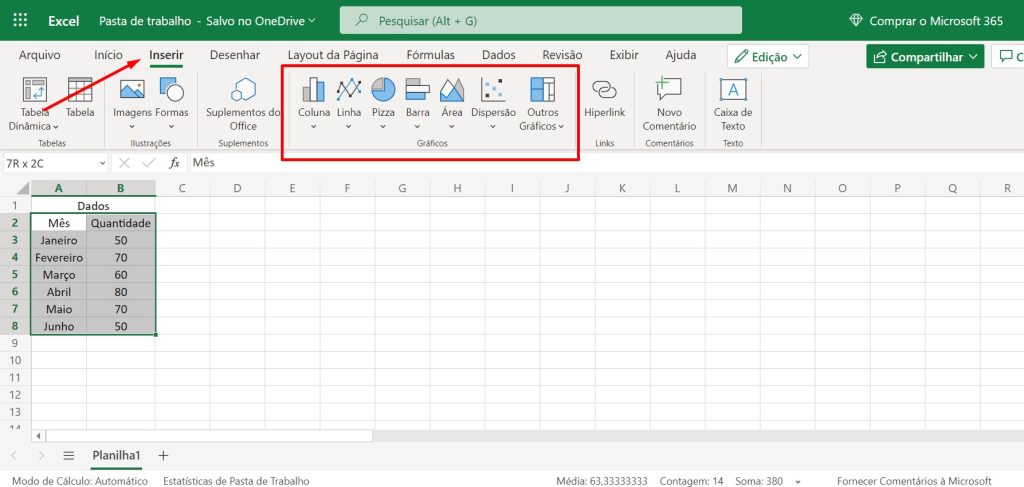
Passo 4: você deve selecionar o tipo de gráfico desejado. Feito isso, o Excel irá usar os dados contidos na planilha para criar o gráfico contendo essas informações de forma automática.
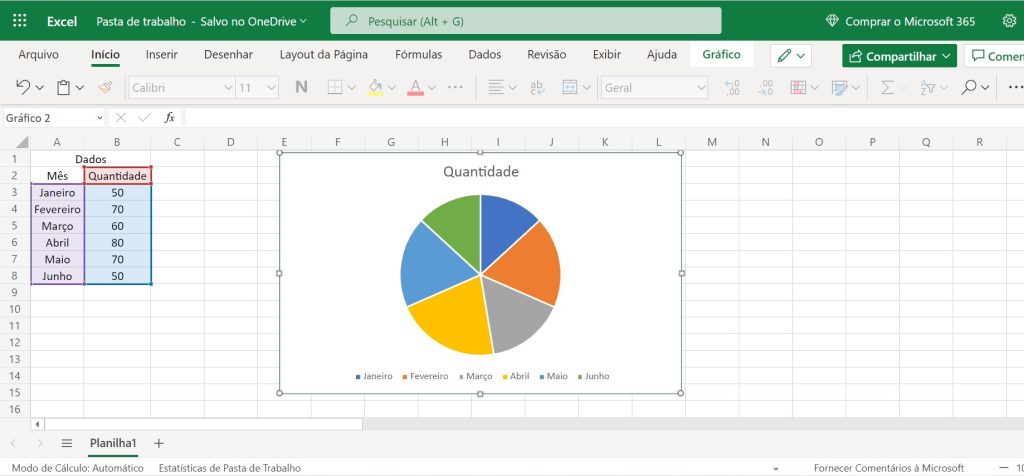
Viu só como é simples e fácil! Com apenas alguns cliques, você terá um gráfico novinho que poderá ser incluído no seu trabalho, apresentação ou conteúdo que deve ser exibido em sala de aula.
Para personalizar as informações exibidas, basta clicar no ícone de “+” localizado no lado direito do gráfico que você criou e selecionar o elemento que você queira incluir ou excluir da visualização.
Existem diferentes tipos de gráficos disponíveis no Excel. Vamos conhecer os principais.
Também chamado de gráfico de setor, esse modelo facilita a visualização dos dados, mostrando quais porcentagens cada um deles possui em relação ao todo. O gráfico de pizza é recomendado em casos que envolvem dados qualitativos, mas é preciso se atentar caso haja muitas informações a serem inseridas.
No geral, tabelas contendo apenas cinco opções de informações devem aderir a este modelo. Isso porque um gráfico de pizza contendo mais variáveis podem ficar com as suas “fatias” muito pequenas, o que dificulta a sua visualização.
Modelo popular, o gráfico de colunas facilita a leitura e compreensão daqueles que o estão visualizando. Ele é indicado para mostrar o aumento ou queda de um índice ou métrica, permitindo ainda o uso de subcategorias em cada uma de suas colunas.
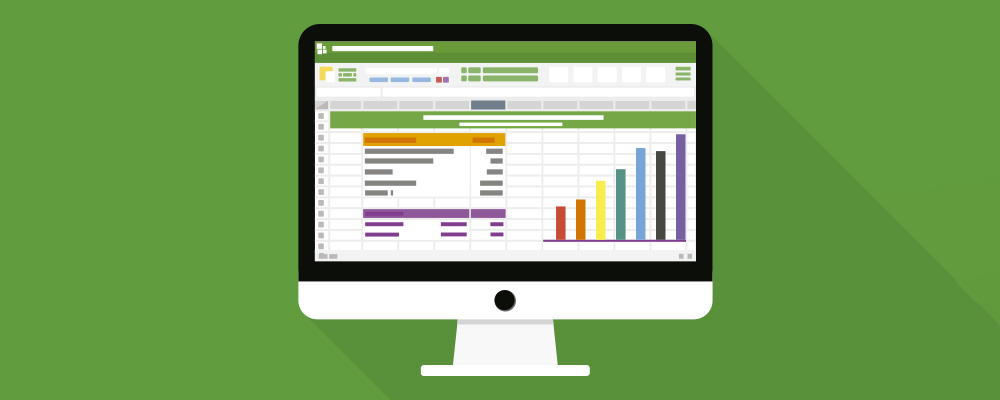
Semelhante ao gráfico de colunas, o gráfico de barras se difere somente pelo seu eixo, apresentado na horizontal. Ele também é muito usado para mostrar dados de grupos ou subgrupos de uma amostra estatística.
Seu uso é indicado para mostrar e acompanhar a evolução ou declínio de um objeto de estudo ao longo do tempo. Não por acaso, ele é o mais usado nas pesquisas eleitorais para indicar a projeção de votos dos candidatos em uma eleição.
Um gráfico eficaz é aquele que comunica claramente sua mensagem. Para isso, a limpeza visual é essencial. Aqui estão algumas dicas para garantir que seu gráfico seja limpo e eficaz:
Lembre-se, o objetivo de um gráfico é comunicar uma ideia ou tendência de forma rápida e eficaz. A limpeza visual é fundamental para garantir que seu público entenda a mensagem sem distrações.
O design de um gráfico não é apenas sobre estética, mas também sobre eficácia na comunicação. Um bom design pode tornar seu gráfico mais compreensível e memorável. Aqui estão algumas dicas para otimizar o design do seu gráfico:
O Excel oferece uma variedade de designs pré-definidos que são visualmente agradáveis e profissionais. Comece por aí e faça ajustes conforme necessário.
Use cores para destacar informações importantes ou mostrar diferenças e semelhanças. Por exemplo, você pode usar uma cor mais escura para destacar o valor mais alto em um gráfico de barras.
Escolha fontes que sejam fáceis de ler, mesmo em tamanhos menores. Evite fontes muito estilizadas que possam distrair ou confundir o leitor.
Efeitos como sombras, brilhos ou 3D podem parecer atraentes, mas muitas vezes distraem a mensagem principal. Use-os com moderação e apenas quando agregarem valor ao gráfico.
Se você estiver apresentando vários gráficos em uma apresentação ou relatório, mantenha um design consistente em todos eles. Isso ajuda a dar uma sensação de coesão e profissionalismo.
Pense em quem estará vendo o gráfico. Se for para uma apresentação corporativa, um design mais formal pode ser apropriado. Para um público mais jovem ou uma apresentação criativa, você pode optar por designs mais coloridos e dinâmicos.
O Excel é uma ferramenta robusta com muitos recursos escondidos que podem acelerar e enriquecer a criação de gráficos. Aqui estão algumas dicas e truques que você pode não conhecer:
Uma linha de tendência é uma ferramenta valiosa que pode ser adicionada a um gráfico para visualizar tendências ou padrões em seus dados. Ela pode ajudar a identificar direções e prever futuros movimentos. Aqui está como você pode otimizar o uso de linhas de tendência:
Linhas de tendência são mais comumente usadas em gráficos de linhas ou de dispersão. Elas são ideais para mostrar a evolução de um conjunto de dados ao longo do tempo ou para identificar relações entre duas variáveis.
No Excel, depois de criar seu gráfico, clique nele e escolha a opção “Adicionar Linha de Tendência”. Você pode escolher entre diferentes tipos, como linear, logarítmica, polinomial, entre outras.
A inclinação e direção da linha de tendência podem fornecer insights valiosos. Uma linha ascendente indica uma tendência positiva, enquanto uma linha descendente indica uma tendência negativa. A inclinação da linha pode indicar a força da tendência.
O Excel permite estender sua linha de tendência além de seus dados atuais para fazer previsões futuras. Isso pode ser útil para planejamento e tomada de decisões.
Assim como outros elementos do gráfico, você pode personalizar a aparência da sua linha de tendência. Altere sua cor, espessura ou estilo para se adequar ao design do seu gráfico.
Cuidados: embora as linhas de tendência possam ser úteis, é importante usá-las com cautela. Elas são baseadas em dados passados e não garantem resultados futuros. Sempre use seu julgamento e conhecimento do contexto ao interpretar linhas de tendência.
Criar um gráfico é apenas metade da jornada. A verdadeira magia está em interpretar o que o gráfico está mostrando e, em seguida, tomar decisões informadas com base nessa interpretação. Aqui estão algumas dicas para ajudá-lo a interpretar gráficos e transformar insights em ação:
Documentação: mantenha um registro de suas interpretações e das ações que você tomou com base nelas. Isso pode ser útil para referência futura e para avaliar o impacto de suas decisões.
***
Agora que você já sabe tudo o que precisa para criar gráficos no Excel, que tal ter acesso a mais dicas e informações sobre este editor de planilhas e outros programas e aplicativos que podem lhe ajudar nos seus estudos e dia a dia? No nosso blog, você tem acesso a tudo isso e muito mais!
Fonte(s):