

Trabalhar com documentos extensos no Microsoft Word pode, às vezes, resultar em páginas em branco indesejadas que aparecem no meio ou no final do seu documento. Essas páginas extras podem ser frustrantes e deixar seu documento com uma aparência desorganizada.
Neste pequeno guia, vamos explorar diferentes métodos para identificar e excluir eficientemente essas páginas em branco, garantindo que seu documento permaneça limpo e profissional.
Páginas em branco no Word podem aparecer por vários motivos. Elas podem ser o resultado de quebras de página adicionadas acidentalmente, espaços extras ou outros elementos de formatação que empurram o conteúdo para uma nova página.
Passo 1: localize a página em branco
Navegue pelo seu documento para encontrar a página em branco que deseja excluir.
Passo 2: posicione o cursor do mouse
Coloque o cursor no início da página em branco.
Passo 3: use o backspace
Pressione a tecla backspace até que a página em branco seja excluída. Este método é mais eficaz e óbvio quando a página em branco está no final do documento.
Passo 1: acesse a visualização de Layout de Impressão
No menu “Exibir”, selecione a opção “Layout de Impressão” para ver como as páginas serão impressas.
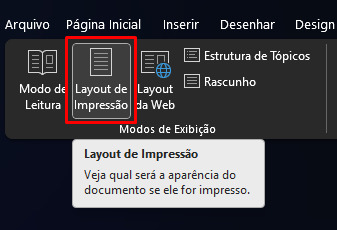
Passo 2: identifique as páginas em branco
Desloque-se pelo documento e localize as páginas em branco.
Passo 3: selecione e exclua
Clique no início da página em branco e arraste o cursor para selecionar todo o conteúdo em branco. Pressione a tecla “Delete” para remover a página.
Passo 1: mostre os símbolos de formatação
Ative a opção para mostrar os símbolos de formatação. Vá até a guia “Página Inicial” e clique no ícone de parágrafo (¶).
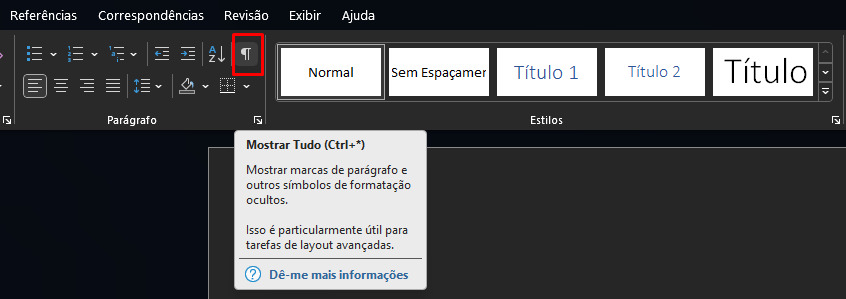
Passo 2: localize as quebras de página
Desloque-se pelo documento e localize as quebras de página. Elas serão exibidas como uma linha horizontal com o texto “Quebra de Página”.
Passo 3: exclua as quebras de página
Clique na quebra de página e pressione a tecla “Delete” para removê-la. Isso ajudará a eliminar as páginas em branco causadas por quebras de página.
Passo 1: abra o navegador
Vá até a guia “Exibir” e selecione “Painel de Navegação” no grupo “Mostrar”.
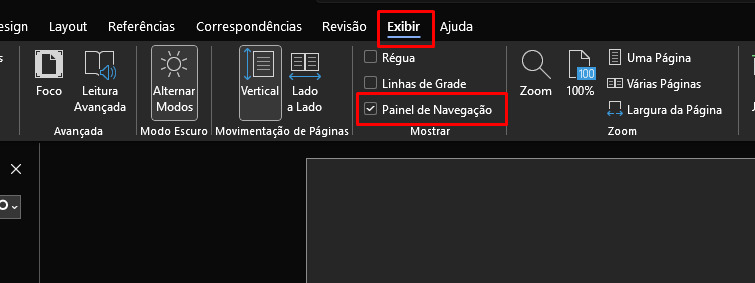
Passo 2: selecione a página em branco
No Painel de Navegação, clique nas setas para navegar pelas páginas e localize a página em branco.
Passo 3: exclua a página em branco
Com a página em branco selecionada, pressione a tecla “Delete” para removê-la do seu documento.
***
Quer mais dicas práticas para usar o Microsoft Word e outros softwares de produtividade com eficiência? Visite o blog Positivo Do Seu Jeito e explore uma variedade de guias e tutoriais úteis que vão te ajudar a aprimorar suas habilidades e a trabalhar de forma mais inteligente!